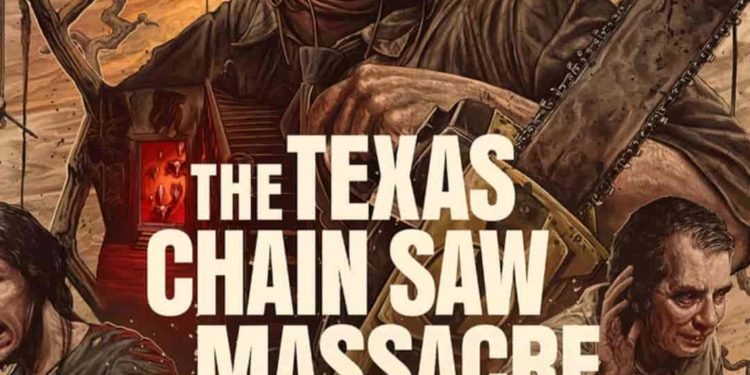Developed by Sumo Digital and published by Gun Interactive, The Texas Chain Saw Massacre is a game based on the original 1974 horror film of the same name. If you’re a fan of survival horror titles, then you must be anticipating the game’s release. TCM has been globally released for PC, PS4, PS5, Xbox One, and Xbox Series X/S players on August 18, 2023. In fact, the game had a test run back in May over a span of four days. Anyway, with the game’s release, players are encountering bugs and errors during their playthrough quite frequently. As per recent reports, the fatal error has been encountered by many while trying to load into a match. If you have faced the same issue, continue reading until the end for some effective workarounds to fix it.
Fans of the Texas Chain Saw Massacre film have been waiting eagerly for this latest game from Sumo Digital. As soon as a new game comes out, people get excited to dive deeper into the experience and enjoy their time. Such was the case with the Texas Chain Saw Massacre as well. However, as usual, TCM also features bugs, and there are different errors that have ruined the experience for many. Lucky for you, the Fatal Error is something that you can solve using a number of workarounds, and we’re here to guide you on that.
The Texas Chain Saw Massacre Fatal Error: How to Fix?
Restart Steam
If you received the Fatal Error while trying to load into a match in Texas Chain Saw Massacre, close the game, and launch it again. If that doesn’t work, you may need to restart Steam. For this,
- Go to the Steam client and click on the Steam option in the top-left corner of your screen.
- Click on Exit from the drop-down menu.
- Once Steam closes, restart it, and then launch the game. Check if the issue persists.
Verify game files
- Open your Steam client and go to your Steam Library.
- Locate Texas Chain Saw Massacre from the list of installed games, and right-click on it.
- Click on Properties from the context menu, and select Installed Files.
- Finally, click on the “Verify integrity of game files” option.
- Wait until the verification check is over, and then launch the game. Doing so should fix the issue.
Update Steam
You can also try updating the Steam client and checking if it fixes the fatal error.
- Open Steam and click on the Steam option from the top left corner of your screen.
- Click on “Check for Steam updates”.
- If there are pending updates, then download and install the latest Steam client.
- Launch the game and check if it solves the issue.
Clear cache
- Open Steam and click on the Steam option in the top left corner of your screen.
- Click on Settings, and then go to the Downloads tab.
- Select the “Clear Download Cache” option and confirm the choice.
- Once the cache files are erased, launch the game and see if it fixes the error.
Uninstall MSI Afterburner /RTSS
If you’re using MSI Afterburner or RTSS, you may need to delete them to fix the fatal error. Many reported that deleting these applications fixed the issue for them. So, to uninstall MSI AB, follow the given steps:
- Press the Windows + R keys together to open the Run Command Box.
- Type “C:\Program Files (x86)\MSI Afterburner\uninstall.exe” (without the quotes) and hit enter.
- Follow the on-screen instructions and it should erase the MSI software from your PC.
- In case it doesn’t work, type Apps & Features in the Windows search box and open the first option.
- Search for MSI Afterburner from the list and click on it.
- Select the Uninstall option, and it’ll erase the software.
- You can do the same for RTSS as well.
Allow the game through Windows Firewall
- Type Windows Security in your Windows search box and open the first option.
- Click on Firewall & Network Protection, and from the right side panel, click on the “Allow an app through Firewall” option.
- Select the “Change Settings” option, and then click on the “Add another app…” option.
- Finally, simply click on Browse and select the game’s .exe file by heading to its installation directory.
- Add an exception for the .exe file for both public and private networks, and then click on OK to apply the changes. Launch the game and see if the issue persists.
Update GPU drivers
You can try updating your graphics driver and see if it fixes the fatal error.
- Press the Windows+ X keys together to open the Quick Link Menu and click on Device Manager.
- Click on Display Adapters and locate the dedicated GPU (the one you’re currently using). Make a right click on it.
- Select the Update Driver option and then click on “Search automatically for drivers”.
- This should allow you to download and install the latest GPU drivers on your device.
- Launch the game and check if the error still occurs.
Note: You can also try and update the GPU drivers from the official support software of your GPU manufacturer. Alternatively, you can download the latest drivers from the official website of the manufacturer.
Reinstall the game
Finally, if nothing else works, simply uninstall the game and then reinstall it on a different drive. Then, try to run the game and see if the error persists.
Well, these are all the different workarounds that you can use to fix the Texas Chain Saw Massacre Fatal Error. We hope that the issue gets fixed with the workarounds provided in this guide. That said, for more such gaming-related content, keep visiting DigiStatement.