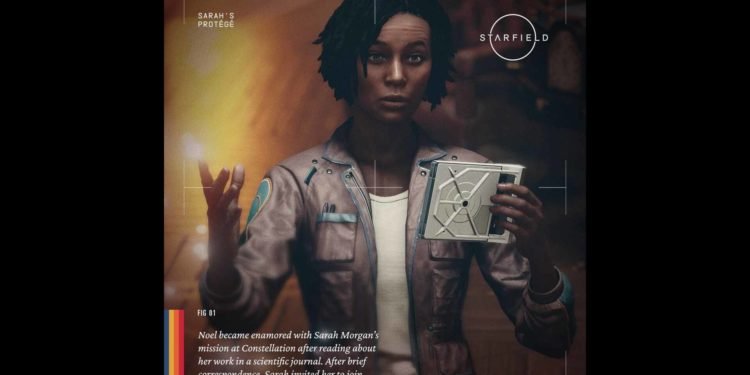Starfield is out now, and players are busy with their new space-faring adventures. Available for both Xbox Series X/S and Windows, the game is attracting a steady amount of new players. And some of these players want to transfer their in-game progress from Steam to Game Pass. If you are among them, then consider reading this guide until the end for more details on the same.
Both Steam and Game Pass don’t provide any direct way of transferring the in-game progress of any game. If that were the case, we wouldn’t be writing this guide in the first place. However, it’s not an impossible thing to do, and this guide will help you with it. However, keep in mind that this is only for the PC version of Game Pass, not the console one.
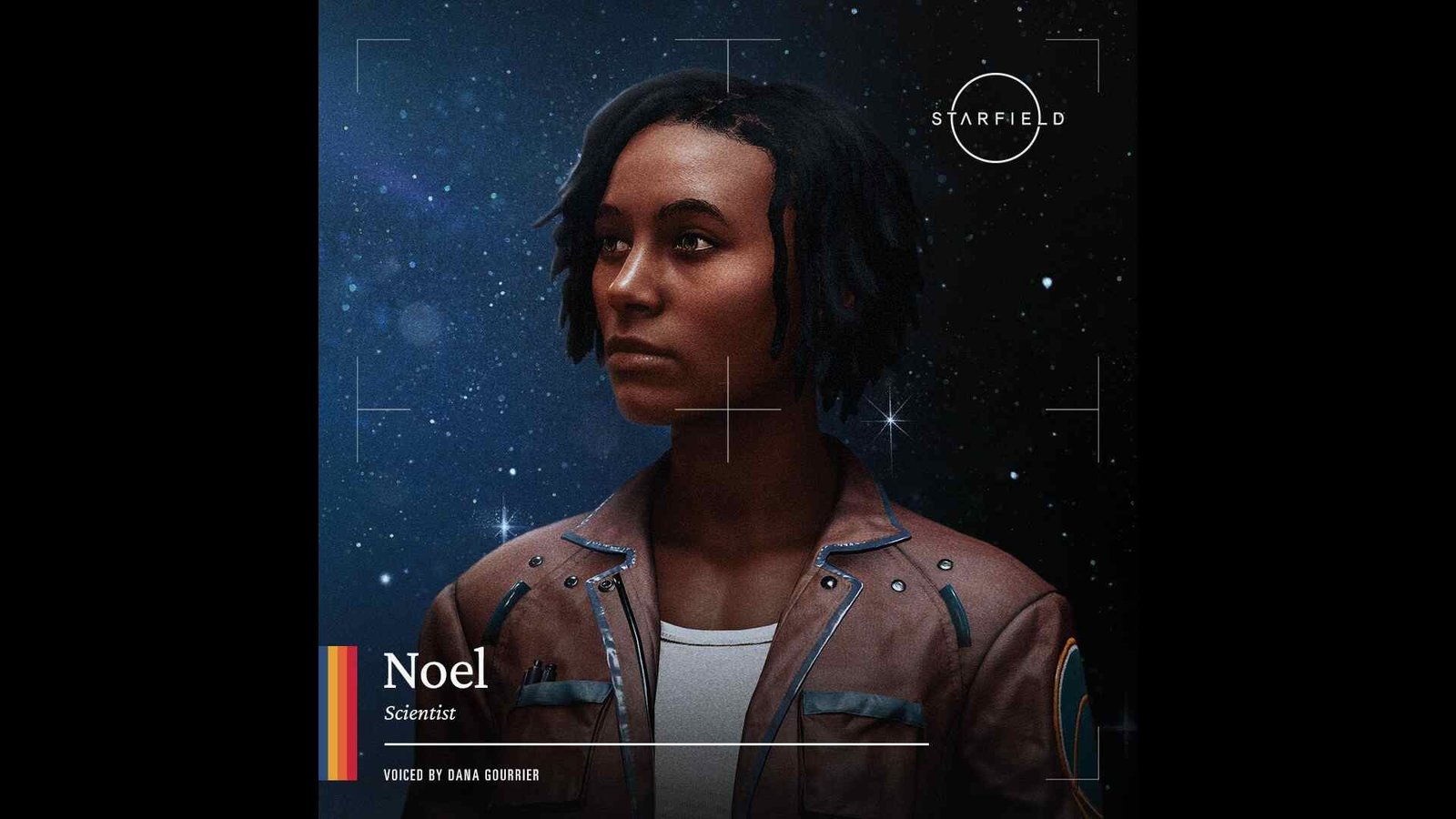
Starfield: How to transfer In-game Progress from Steam to Game Pass
Before anything, we highly recommend you make a local backup of your Steam saves in case something goes awry. It’s a precaution that should be taken seriously if you don’t want to lose your hard-earned progress.
So, to start, players will need to first download starfield-xgp-import from GitHub. Do note that this program is very early in its infancy, so expect some bugs and errors. Anyway, once you are on the GitHub page of the program, click on Releases. Under Assets, you will see the following three files:
- sfsconvert.exe
- Source code (zip)
- Source code (tar.gz)
You can go ahead and download the exe file, but for some, that one doesn’t work. If the same happens to you, then download the source code (zip) file.
Install Python and extract the downloaded folder
This program needs Python to run, so download it from the official website. If your PC already has Python installed, then you can skip this step. The latest Python version at the moment is Python 3.11.5. When installing, don’t forget to checkmark the Add python.exe to PATH option below. If you don’t, then you will be saying goodbye to this entire process. After the Python installation is complete, extract the previously downloaded source code (zip) file to any location. Your desktop is a good choice for this. The extracted folder will be titled like this: starfield-xgp-import-0.0.2.
Open CMD
Open the folder and click on the address bar where the file path is shown. Type cmd and hit Enter. In the command prompt, type in python main.py (full path of the Steam save file you want to convert). Instead of copy-pasting the entire file path, just drag and drop the saved file into the command prompt. This applies to the executable too, i.e., drag and drop the .sfs file onto the exe. The end result should look something like this: python main.py “C:\Users\(Username here)\Documents\My Games\Starfield\Saves\(save file name here).sfs”
Note: Furthermore, if you see the “Python is not recognized as an internal or external command” error, then remove Python from the main line and instead type in main.py (save file path) in the cmd.
Hit enter, and the conversion process will start. In most cases, the conversion only takes a few seconds. When the process finishes, head to the directory of the parsed save file title and check if the save was converted into nine chunks or not. If you find it as such, then that means the conversion was successful.
Launch the game
Now, all you need to do is launch the game via the GamePass application and check whether the Steam save is present after you select the Load option. In case you encounter some issues, try deleting some of the game’s autosaves and one or two manual saves if possible.
That said, we hope you find this guide informative. For more such guides and updates on Starfield, follow DigiStatement regularly. Also read: Starfield Weapon Mods: How to Remove Them