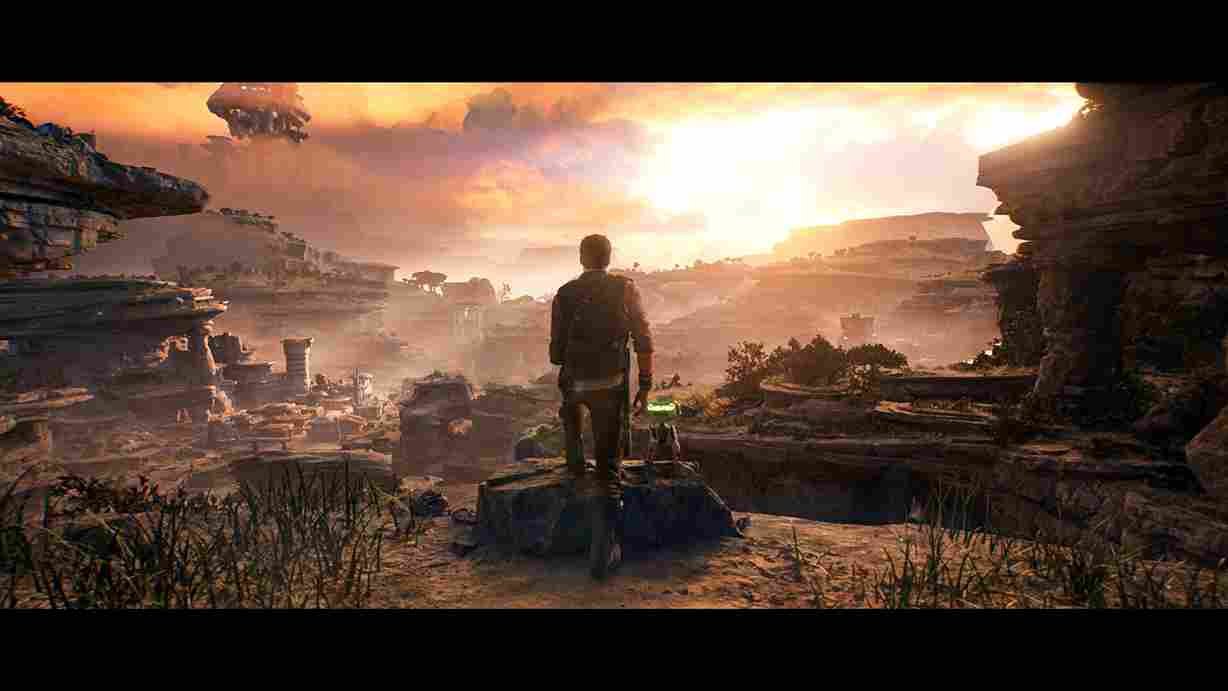The excitement of getting your hands on a new game can quickly fade away when you encounter unexpected errors. Star Wars Jedi Survivor, one of the most anticipated games of 2023, has been facing its fair share of issues since its launch. One such issue that has left many players frustrated is the “Please wait while we install the partner application” error on Epic Games. As players eagerly awaited the game to launch, this error message appeared, preventing them from playing the game they had eagerly anticipated. Continue reading to know if there is any fix available for this error yet. We will also provide all the information and possible workarounds that players can use to get back into the game.
This issue has been reported by many players who have purchased Star Wars Jedi Survivor through the Epic Games store. Players are unable to launch it due to the error message “Please wait while we install the partner application” on Epic Games. This message is followed by the opening of the Link2EA.exe process in Task Manager, but no application launches for the player to interact with. This issue has caused a great deal of frustration for players who have tried various solutions, including restarting their systems, disabling antivirus software, and reinstalling both launchers. Despite these efforts, none seem to work. Keep reading to know if there is any fix yet.
Star Wars Jedi Survivor “Please wait while we install the partner application” on Epic Games Issue: Is there any fix yet
Now, there is hope on the horizon as the developers have acknowledged the problem and issued a statement claiming that the issue has been fixed. One of EA’s community managers stated the following-
Hi everyone,We have received a heads-up from Epic Games that they’ve resolved the issue that was causing this Epic Games Store Launcher x EA app error.
Could you please restart the Epic Games Store launcher & the EA app and try to launch the game via the Epic Games Store launcher again to see if it is now also working correctly for you?
It is possible that you need to update the Epic Games Store launcher.
Although this news should come as a relief to players, some have reported that they are still experiencing the same issue despite the supposed fix. In response to this, the developers and other players have recommended some workarounds that are worth trying. Let’s take a look at these workarounds in more detail.
Restart Epic Games Store Launcher and EA App
Sometimes, the simplest solution is the most effective one. You can try restarting both the Epic Games Store Launcher and the EA app to see if it resolves the issue. Here are the steps:
- Close the Epic Games Store Launcher and EA app.
- Open the Task Manager (press Ctrl + Shift + Esc).
- Look for any running instances of Epic Games Store Launcher and EA app, and end the task.
- Relaunch both the Epic Games Store Launcher and the EA app.
- Finally, start the game via the Epic Games Store launcher.
Update the Epic Games Store Launcher
One possible cause for the “Please wait while we install the partner application” error on Epic Games could be that the launcher is outdated. Checking for updates and installing them may fix the issue. Here are the steps to check for updates:
- Open the Epic Games Launcher.
- Click on your profile icon located in the top right corner of the launcher.
- From the drop-down menu, select “Settings.”
- In the settings window, click on the “General” tab.
- Scroll down until you see the “Epic Games Launcher” section.
- Check if there is an update available.
- If there is an update, you will see the “Restart and update” button. Click on it to start updating the launcher.
- Once the update is complete, restart the Epic Games Launcher and try launching the game again to see if the issue has been resolved
Reinstall the Epic Games Launcher
Reinstalling the Epic Games Launcher can help resolve issues related to the installation of the partner application. Here’s how to do it:
- Close the Epic Games Launcher and make sure it is not running in the background.
- Press the Windows key and search for “Add or remove programs”. Select the option from the search results.
- Look for Epic Games Launcher from the list of installed programs and click on it.
- Click the “Uninstall” button and follow the prompts to completely remove the launcher from your computer.
- Once the uninstallation is complete, visit the Epic Games website and download the latest version of the launcher.
- Run the installation file and follow the prompts to install the launcher.
- Launch the Epic Games Launcher and log in to your account.
- Try launching the game again to see if that fixes the issue.
Use Origin (Previous version of EA App)
Some players have reported that a workaround has been successful for them. This workaround involves downloading and installing the Origin app and then attempting to install the game through the Epic Games launcher again. Players have reported that this prompts a window to link the EA app and Epic, allowing the game to download successfully. Here are the steps to do the same.
- Download and install the Origin app from the official website.
- After installing Origin, do not open or sign in to the app.
- Go back to the Epic Games launcher and attempt to install the game again.
- If prompted, allow the game to open the Origin app.
- If the Origin app doesn’t open or displays a blank screen, close it and try installing the game again.
- When the Origin app does open, it may prompt you to update or uninstall it. Choose “update” and follow the prompts.
- Once the update is complete, the EA app should open and the game should be visible in the library for download.
- After downloading, attempt to run the game through the EA app.
- If it doesn’t work, close everything and reboot your PC.
- Open just the Epic Games launcher and try running the game again through the EA app.
The above workarounds are some of the potential fixes for players facing issues with the Epic Games launcher x EA app error while launching Star Wars Jedi Survivor. Anyways, that brings us to the end of this guide. For all your gaming-related queries, make sure to check Digistatement regularly. Also, click here to know how to enable/disable Motion Blur, Film Grain, & Chromatic Aberration in Star Wars Jedi Survivor.