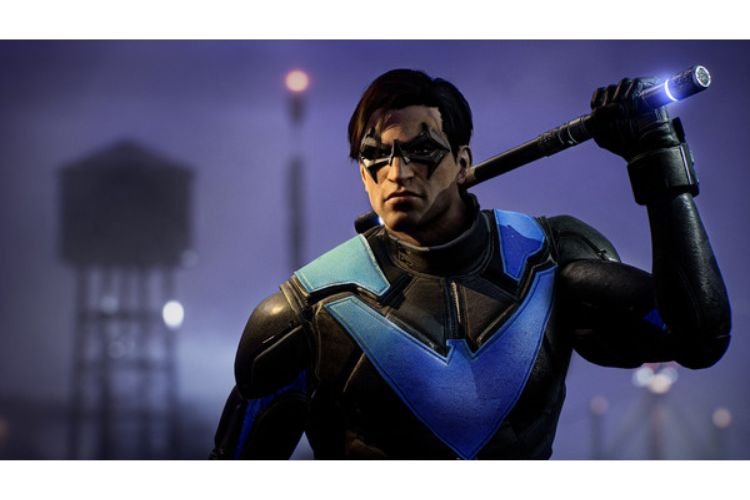Not every issue that you face while playing games on PC, demonstrates a fault from the developers. Many common issues like “Not launching, crashing, Freezing, Black Screen, etc.” are triggered due to some reasons at the players’ end. Unfortunately, the recently released action RPG, Gotham Knights is also encountering such issues on the PC platform. If you are also facing such errors, then continue reading this article till the end.
Gotham Knights Crashing, Not Launching Issue
1) Restart your PC
Whenever a game crashes, restarting the PC should be the first step you should take. It will cool down the PC and give it a fresh start. Try launching the game after restarting.
2) Launch the game using .exe file.
Go to Steam > Library > Gotham Knights (Right-click) > Manage > Browse Local Files to reach the game installation folder. From here, double-click on the GothamKnights.exe file to launch the game.
3) Delete Save Game Folder (Risky)
Before heading to this step, you must note that it will cost you the progress that you have made in the game. To delete saved game files, you must head to the Save File location of this game, and delete the whole folder.
4) Allow the game .exe file to Windows Firewall
If you are using any third-party antivirus software, then you must allow this game through it. You can also disable it temporarily. To allow the game through your Firewall, type “Virus and threat protection” in the Windows Search Bar and hit enter. Next, scroll to the bottom and select “Manage Ransomware Protection”. After that, select “Allow an app through controlled folder access” and then select “Yes” to allow. Next, click on the “+” icon and select “Browse all apps”. Finally, navigate to the game installation folder and add the GothamKnights.exe file to the list. For the game installation folder, refer to the 2nd method above. After adding this file, you must also add the GothamKnights-Win64-Shipping.exe file (C drive > Program Files (x86) > Steam > steamapps > common> Gotham Knights> Mercury> Binaries> Win64)
5) Launch Options
If you have installed this game via steam, then you must put the DirectX commands in the launch options. For this, launch Steam, right-click on Gotham Knights, and select Properties. In the General tab, put “-force-d3d11” in the launch options space and then launch the game. If the issue is not resolved, try putting the command “-dx12”, and then launch the game. If still you are facing the issues, then remove all the commands.
6) Disable Overlays
Shut down every app that displays an overlay over other apps. Apps such as Discord, Steam, Xbox Game Bar, etc., stay on the screen while running other applications, which can result in issues. Disable them to see if the issue is resolved.
7) Run the game as administrator:
Running Gotham Knights as an administrator will provide it with some special Windows permissions. To do it, head to the game installation folder (see point 2) and right-click on the GothamKnights.exe file, and select “Run as administrator”. Do the same for the GothamKnights-Win64-Shipping.exe file (See point 4). If you have installed the game through Epic Games, then you must skip this step to keep the errors away.
8) Unplug the Controller
If you are using a controller while playing games, you must unplug it and then try to launch the game. Connect the controller once the game has started functioning properly.
9) Clean Installation of Graphics Drivers:
If you have not installed the Graphics Drivers on your PC, install the latest version to eliminate the crashing issue. Head here if you are using an NVIDIA graphics card and head here if you are using an AMD graphics card. Make sure to do a clean installation.
10) Roll back the Graphics Driver to the previous version
If you are still facing the issue, you must select the previous version of Graphics Drivers. The new drivers might be the real reason behind the crashing issues in the game.
11) Verify the game files:
To verify the game files of Gotham Knights on Epic Games Launcher, go to Epic Games Launcher > Library > Gotham Knights > Options > Manage > Verify Files > Verify.
To do it on Steam, go to Steam > Library > Gotham Knights > Properties> Local Files > Verify Integrity of Game Files. After the verification is completed, launch the game to see if the issue is resolved.
12) Run the game on Dedicated Graphics Card:
Laptops usually have both, a dedicated and an integrated graphics card. To run this game on Dedicated Graphics Card, follow these steps:
- In the Windows Search Bar, type “Graphics Settings” and hit enter.
- Click on the Browse button, and navigate to the game installation folder (see point 2) to select “GothamKnights.exe” and add the application to the list.
- Now, select Options and make sure that the “High Performance” option is checked
- Repeat these steps to add the GothamKnights-Win64-Shipping.exe file also. For the location, refer to point 4.
13) Install Visual C++ files:
There is a possibility that this issue is occurring due to missing or corrupted Microsoft Visual C++ files. To resolve it, head here and install the X86/ X64 versions of Visual C++ files.
14) Close background applications and do a clean boot
To eliminate the crashing issue, you might want to shut down the applications that are running in the background. Overclocking applications like MSI Afterburner can cause crashing issues. Make sure to end such applications. Also, to perform a clean boot, follow these steps:
- In the windows search bar, type “System Configuration”, and select the first result.
- Go to the services tab.
- Check “Hide all Microsoft Services”
- Next, click on “Disable All”, apply, and then on Ok
After this, you will see an option to restart your PC. Restart and then try launching the game.
15) Update Windows to the latest version:
Updating your Windows to the latest version can also eliminate such issues. To check if an update is available, type “Update” in Windows Search Bar and select the first result. Now, if there are any updates available, then update your PC.
16) Install Media Feature Pack (For N version users)
If you are using the N version of Windows (Windows 10 N / Windows 11 N), then you must install the Media Feature Pack from Microsoft’s official website.
17) Increase Virtual Memory:
Increasing the Virtual Memory can also resolve this error for you. To increase the virtual memory of your PC, start following these steps:
- Go to the Windows search bar, type “View advanced system settings”, and hit Enter.
- Under the “Performance” tab, select “Settings”.
- Go to the “Advanced” tab, and then click on “Change”
- Here, make sure to uncheck “Automatically manage paging file size for all drives”, as it will be checked by default.
- Select the drive where the game is installed.
- Next, Under Custom Size, set the Initial size to “1.5 x Ram” and the Maximum Size to “3 x Ram”. Make sure to convert your PC’s RAM size into Megabytes. For example, For 8GB RAM, it will be 1.5 x 8 x 1024 = 12288MB. Ensure that you enter the value after calculating it by entering your PC’s RAM.
- After it is done, click on Apply, exit, and try launching the game.
18) Lower the in-game Graphics
Lowering the overall graphics and video settings can also resolve this issue. Apart from overall graphics settings, there are some specific settings that you must certainly apply. Go to the game’s Graphics Settings, set Display mode as “Windowed”, lower the Resolution, and set Dynamic Resolution, Ray Tracing, and Motion Blur to Off.
19) Unplug extra devices:
Unplug all the unnecessary USB devices (like an extra monitor or extra keyboards) and then try launching the game.
20) Reinstall the game
If you are still unable to resolve the crashing issue, you should try reinstalling the game to another drive, preferably an SSD.
So, these were the methods that you can use to resolve the Gotham Knights Crashing, Not Launching Issue. If you found this article helpful, share it with your friends.