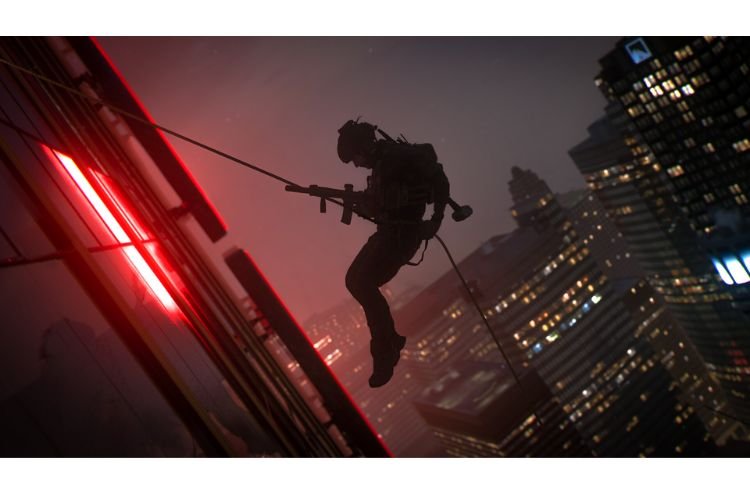Whenever an audio issue occurs, the whole experience of playing first-person shooter games get ruined. COD Modern Warfare 2 (II) is the recently released first-person shooter video game and a lot of players are experiencing Audio/Sound not working issues while playing this game on PC. If you are also getting troubled by the same, then carry on reading this article to learn how to fix it.
Developed by Infinity Ward and published by Activision, COD Modern Warfare 2 (II) is the latest installment in the famous COD video game series. This game is the sequel to the 2019 released COD Modern Warfare, which was a reboot of the OG COD Modern Warfare game(2009). Currently, this game is available to play on PlayStation 5, Xbox Series X and Series S, Xbox One, PlayStation 4, and Microsoft Windows. Well, COD MW2 did not get the ideal response from the players due to multiple kinds of issues and errors. Talking about issues, many players are also annoyed by the Audio not working issue in the game. So, without any further ado, let’s see how the sound issues can be resolved with some workarounds.
[Related: COD Modern Warfare 2 (II) 0x887A0006 Error: Is there any fix yet]
Fix: COD Modern Warfare 2 Audio / Sound Not Working Issue
There can be a lot of reasons that can trigger sound-related issues while gaming. Therefore, there are multiple solutions that you can try to fix it. Let’s get right into it.
1) In-game Audio Settings
First and foremost, you must check the in-game settings. There are several settings that can cause audio issues in the game. Go to in-game Audio settings and start applying the following changes:
- Set Audio Mix to PC.
- Turn off Mono Audio
2) Uncheck Handsfree Telephony
If you are a Windows 10 user and use Bluetooth Headphones for playing video games, then you must follow these steps:
- Search Control Panel in Windows Search Bar and open it.
- Go to Hardware and Sound > Devices and Printers.
- Next, find your Speaker device or Bluetooth Headset, and right-click on it to open Properties.
- Head to the Services tab.
- Uncheck “Handsfree Telephony”, hit Apply, and then Ok. Check if the issue is resolved or not.
3) Select the right audio device in Sound Settings
Audio issues can also occur when you have not selected the right output device in Windows Sound Settings. To verify the same, go to Windows Settings (Settings icon in Start menu) > System > Sound > Output. Here, make sure that your Headphones or Speakers are correctly selected.
4) Set the Sound Sample rate to 48/44k Hz in Control Panel
Open Windows Search Bar, search Control Panel, and open it. Now, go to Hardware and Sound > Sound > Your Speaker (right-click) > Properties > Advanced Tab. Here, open the drop-down menu and select “16-bit, 44100 Hz (CD Quality)” or “16-bit, 48000 Hz (DVD Quality)”. Stick to the option that you prefer.
5) Disconnect the Controller
If you are launching the game with a controller connected, then you must disconnect the controller beforehand. Once disconnected, launch the game, ensure that the sound is working properly, and then connect your controller to your PC. Connecting controllers to the PC sometime overtakes the sound output, resulting in audio issues.
6) Turn off Spatial Sound
Turning off Spatial Sound can also remove Audio Issues. Go to Control Panel > Hardware and Sound > Devices and Printers. Here, select your Speaker, right-click on it, and open Properties. Now, go to the Spatial Sound tab and turn it off.
7) Disable Oculus/VoiceMeeter Audio Device
Again, go to Control Panel > Hardware and Sound > Devices and Printers > Playback. Here, make sure that Oculus Virtual Audio Device (Headphones) and VoiceMeeter Input options are disabled. If not, then right-click on them one by one and select “Disable”. Now, go to the Recording tab and disable them from here also. Now that you have disabled Oculus/VoiceMeeter Audio Device from Control Panel, do the same from Device Manager as well. To open Device Manager, right-click on the start menu and select “Device Manager”. Here, you must expand the “Sound, video, and game controllers” tab. Here, disable “Oculus Virtual Audio Device” and “VB-Audio VoiceMeeter VAIO”.
8) Disconnect/ Disable Microphone
There is a possibility that your microphone is interfering with the game’s audio and hence is triggering the error. To eliminate this possibility, disconnect the external microphone and see if the issue gets resolved. However, if the issue still persists, you must disable your PC’s Microphone as well. To do that, go to this path Control Panel > Hardware and Sound > Devices and Printers > Recording. Here, right-click on your Microphone device and disable it.
10) Verify the game files
Sometimes, missing game files or corrupted game files can also contribute to sound issues. To make sure that no game file is corrupted or missing, you must verify the integrity of game files. To do that, follow the path mentioned below: Steam > Library > COD Modern Warfare > Properties > Local Files > Verify Integrity of game files.
11) Update System BIOS
To update the System BIOS, you must head to the official website of your PC’s manufacturer. For example, if you have an Acer PC, then head to Acer’s website. From there, you have to head to the section from where you can install drivers. Find “System BIOS” from there and start downloading its latest version. You might also have to put in your Product ID to get the right software. Once it is downloaded, install or update it. If you are using a laptop, then make sure to connect the charger before installing this update, as the system will restart in this process.
12) Install Audio Driver
If you have not installed or updated your Audio Driver, then you can do that by going to the Device Manager. Right-click on the Start Button and select “Device Manager”. Here, select and expand “Sound, video, and game controller”. Now, right-click on your Audio Device, and select “Update Driver”. If somehow, you are not able to update your device’s Audio Driver, then you can install the same from your PC manufacturer’s official website.
So, these all were some methods that can help in resolving the COD Modern Warfare 2 Audio/Sound Not Working Issue. If you found this article helpful, share it with your friends.