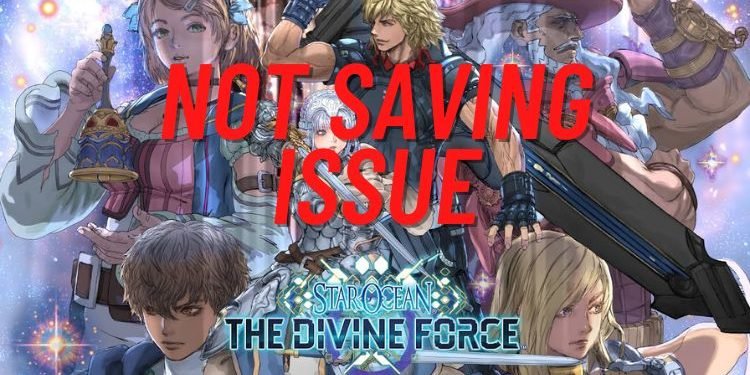Suppose you are playing a game in which you have progressed ahead and then suddenly you are unable to save your progress. It would be annoying, right? Well, the same is happening with some Star Ocean The Divine Force players. It is the recently released action role-playing game that is currently available to play on PC, Xbox One, Xbox Series X|S, PS4, and PS5 platforms. If you are also facing this, then reading this article will help you resolve the Star Ocean The Divine Force Not Saving issue.
Fix: Star Ocean The Divine Force Not Saving Issue
There are multiple methods following which, you can resolve this issue. Let’s learn them one by one.
1) Allow the game’s executable file to your antivirus program/Windows Security & Firewall
If you have third-party antivirus software, then make sure that you allow this game through it. To make it easier, you can also temporarily disable its services to see if the error is resolved. If you don’t use any third-party software, make sure to allow the game’s executable file through Windows Security & Firewall. To do this,
- Open the Windows Search bar and type “Virus and threat protection“. Select the first result.
- Scroll down and click on “Manage Ransomware protection”.
- Select “Allow an app through controlled folder access”.
- Click on “Add an allowed app” and select “Browse all apps”.
- Navigate to the game installation folder, select the “SO6.exe” file, and click on Open.
To allow it through Windows Firewall, go to Control Panel > System and Security > Windows Defender Firewall > Allow an App or Feature through Windows Defender Firewall > Change Settings >Allow Another App > Game Installation Folder > SO6.exe.
2) Close One Drive
If One Drive is open in the background, make sure to close it. After this, launch the game, and then try saving your progress.
3) Check Windows Username
If you have a special character (characters like %, @, $, etc.) in your Windows Username, then make sure to change it. There might be an issue with the game where it fails to pass the Username folder stored on your C drive if it has any special character in it. So, change your Windows username, and then try saving your progress.
4) Verify the game files on Steam
- Launch Steam.
- Right-click on “STAR OCEAN THE DIVINE FORCE” and select Properties.
- Select the “Local Files” category.
- Click on “Verify Integrity of Game Files”.
Wait for the process to get finished. It will reinstall the missing or corrupted game files if any. So, these were some methods that you must follow to resolve the issue at hand. If you found this article helpful, share it with your friends.