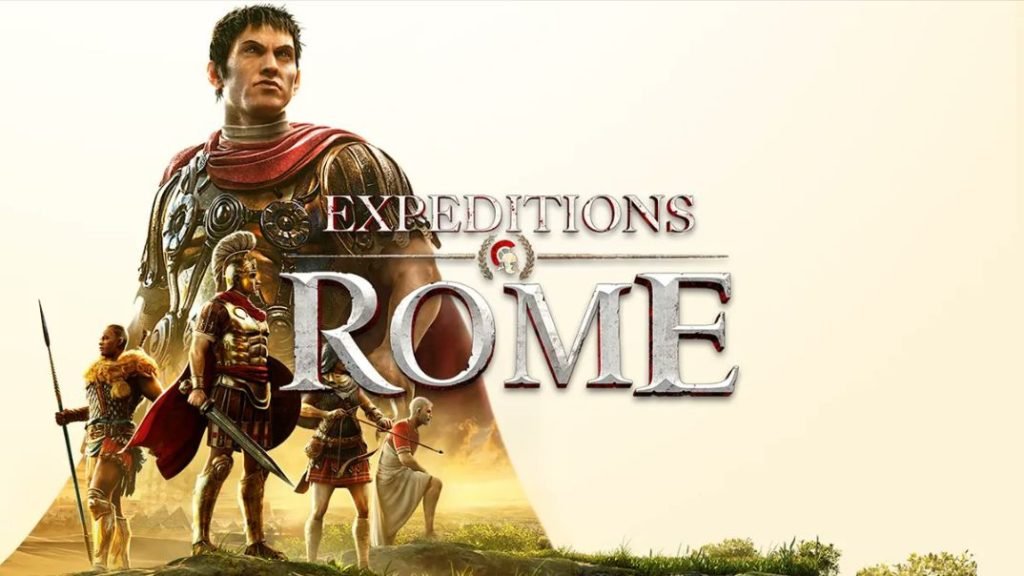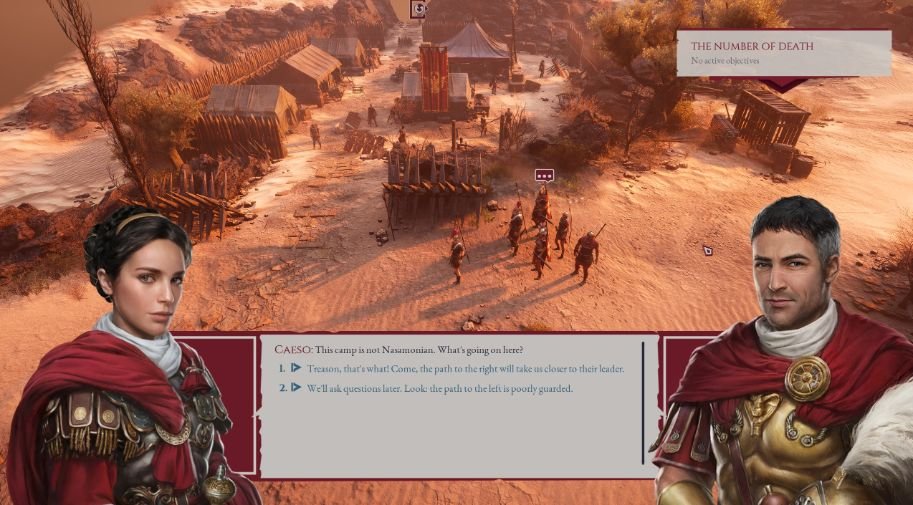Expeditions Rome is the immersive RPG game that’s set in the Roman dynasty and explores more on the political themes and artfully tells the story. Players can take on plenty of main story quests, create their character, immerse in the vibrant world, engage enemies in turn-based combat, or skillfully persuade them to achieve the primary objective. You can experience plenty of stuff that the game has to offer with countless hours of gameplay.
As the game is out for PC, it isn’t perfect as many players complained that the UI of the game is not optimized since it’s way too big. Wondering how to change the UI? Read on more to know about Expeditions: Rome and how you can change the UI according to your monitor’s resolution.
UI changes in Expeditions Rome
Developers of the game faced incredible challenges when it comes to getting the UI work properly and scaling the resolution in order for the game to look good, however, some monitors don’t support it & often results in the game looking too stretched out and breaking the immersion which is something many players dislike.
Fortunately for us, PC gaming allows in-depth customization so we can tweak the UI to our liking. We’ll be sharing some of the tips that you can follow to get the UI optimized to your monitor’s resolution and get the game to look as intended.
How to change UI in Expeditions Rome
After plenty of trial and error, a few dedicated fans of the game managed to come up with a simple tweak that allows users to tweak the UI and make the game look amazing. With that being said, let’s get into how you can change the UI of Expeditions Rome.
To change the UI of the game, we have to make a few adjustments to the .ini file of the game. Here are the steps reported by a user that seems to do the trick.
- Head to %localappdata%\ExpeditionsRome\Saved\Config\WindowsNoEditor
- Locate the Engine.ini file and edit it in Notepad.
- Add the following text and place it at the end of the .ini file.
[/script/engine.userinterfacesettings]
ApplicationScale=1.00.
- Save the file and launch the game for these settings to take effect.
1.0 is the default scaling, so keep changing the values until you find the one that suits you better.
We hope that you enjoyed reading this article, stay tuned for more updates at Digistatement.