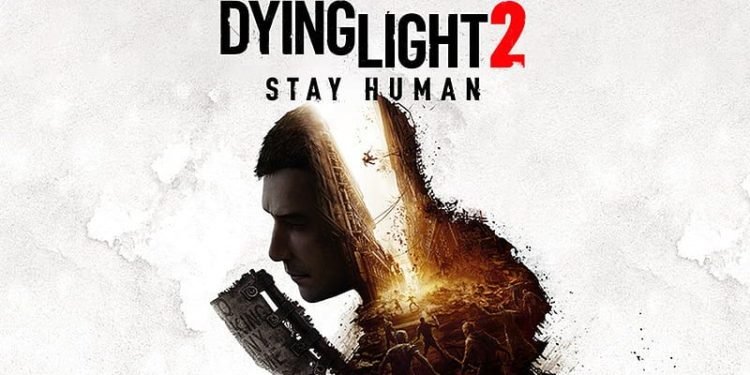One of the most anticipated post-apocalyptic games, Dying Light gave us a unique memory of what it feels like to be a survivor in a zombie-infested city and how to survive. It had an interesting story with twists and surprises, engaging combat, excellent parkour mechanics all fused together that made the atmosphere special and immersed us, similar to The Last of Us. After years, we finally got a sequel and it not only managed to preserve everything that made the first game amazing but further took it to a whole new level with a more refined and smooth parkour mechanic, impeccable level design, improved combat system, and lastly the set of characters that added a depth to its story.
If you’ve got the game on Steam, you must want to experience it in full glory, but the performance issue keeps getting in the way, especially if you’re on low-end hardware. This can be fixed by disabling graphics-intensive options like AntiAliasing & Blur. Read on more to know about Dying Light 2 and how to disable antialiasing and blur present in the game.
Overview of Dying Light 2.
Dying Light 2 further enhanced the traversal mechanics where the whole city is your playground. If you want to explore the city and have some fun, the parkour mechanics will keep you hooked in the game and it’s the best aspect of it. You can find weapons and items by killing human enemies or buying them from vendors in the city. Many fans praised the second game for its refined combat and parkour mechanics, a solid story, choice system, and post-apocalyptic setting. The game got a total score of 79 out of 100 by Metacritic and is regarded as one of the best PC games of 2022.
How to disable AntiAliasing and Blur in the game?
To improve the performance of Dying Light 2 Stay Human on your PC and to get extra FPS to smoothen your experience, we’ve put together a couple of settings that you can try tweaking. Stick to the article to find out more.
Disable AA through the game
To disable antialiasing, go to the options menu in the game and click on the “Video” tab. Now, scroll down until you find the “AntiAliasing” option, and then, toggle it to Low.
Edit the .scr file.
Sometimes few settings can’t be changed through the game and users have to manually configure the .scr file to do it. Likewise, in Dying Light 2, you have to manually configure some in-game settings by accessing the .scr file of the game. Here are all the details regarding this-
- Open “My PC” and then click on “Documents” on the left side of the window.
- Look for Dying Light 2 folder>out>Settings, and then find the video.scr file there. Right-click on it, and open it with Notepad++ or regular notepad by typing notepad in the Start menu and opening it, and then dragging the .scr file in it.
- Scroll down until you find the AntiAliasing and AntiAliasing quality options. Make sure to set the value from 1 to 0 in both settings, and save the file.
- Once you’re done with that, right-click on the .scr file and select “Properties”. Now, check the Read-only box and click on Ok.
If on the off chance that the settings reverted back, you’ll just have to manually edit the file again to take the settings into effect. However, if you change settings in-game, it will undo the changes that you have done to the .scr file of Dying Light 2.
We hope that you enjoyed reading this article, stay tuned for more updates at Digistatement.