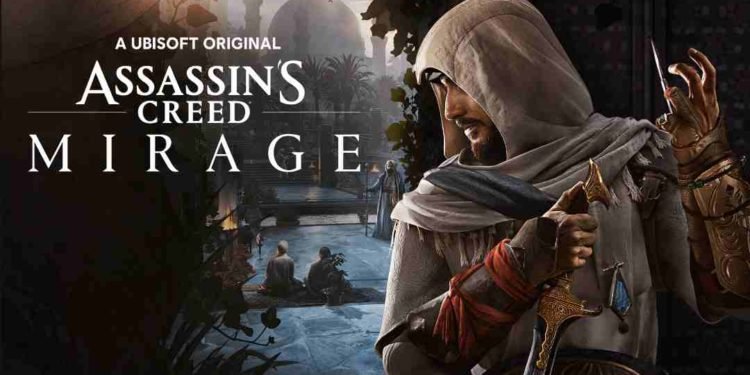In the bustling streets of ninth-century Baghdad, a cunning street thief named Basim takes center stage in Ubisoft’s latest installment, Assassin’s Creed: Mirage. Released on October 5th, this game offers a refreshing departure from the sprawling open-world adventures of recent Assassin’s Creed titles, instead opting for a more intimate, story-focused gameplay experience reminiscent of the series’ earlier entries. However, some players are not able to enjoy the game in its full glory due to issues related to crashing, game not launching, stuttering, FPS drops, and black screen. But fear not! We are here to share some potential workarounds to improve your gameplay experience.
If you have been gaming on a PC for a while, you will be familiar with these issues. This is especially true with modern releases, and Assassin’s Creed: Mirage is just another game joining the long list of games that have faced these issues. With that being said, continue reading this guide for some potential workarounds to deal with these issues.
Assassin’s Creed (AC) Mirage Crashing, Not Launching, Stuttering, FPS Drops, Black Screen Issues: Is there any fix yet
The game just came out, and as such, there is no official fix for these issues yet. But such issues have been plaguing gamers for years, and that has led to a collection of workarounds in their arsenal to defeat them. Now, assuming that your system meets the game’s minimum requirements, here are some potential fixes to try:
Restart the Game and PC, Run as Admin
Begin with the basics. So, close the game, restart your PC, and attempt to relaunch the game after a few minutes. But before that, give the game administrator privileges. To do this, right-click on the game’s shortcut and select Properties. Now, select the “Run as administrator” option, and make sure that the Disable Fullscreen Optimization option is checked as well. After that, launch the game and see if you can play it smoothly without any graphical interruptions.
Update GPU Drivers and Use Dedicated GPU
Outdated or incompatible graphics drivers often lead to crashes and performance issues. To rectify this, visit the official website of your GPU manufacturer (e.g., NVIDIA or AMD). Look up the drivers for your graphics card, and download and install the latest graphics drivers. After that, ensure that the game utilizes your dedicated graphics card instead of integrated graphics. To configure this, type “Graphics” in the Windows search box to open the Graphics Settings menu, and from the list of installed programs, scroll and select Assassin’s Creed Mirage and set it to “High Performance”.
Disable Game Mode and Xbox Game Bar
Game Mode and Xbox Game Bar are Windows features designed to enhance gaming. However, they can sometimes clash with certain games. You can disable them to see if that resolves the problem. Here’s how:
- Go to Windows Settings > Gaming > Game Mode.
- Turn off the Game Mode toggle.
- Next, navigate to Settings > Gaming > Xbox Game Bar.
- Disable it as well.
Disable Overlays
Overlays from applications like Discord, Steam, or OBS can occasionally interfere with the game’s stability. Consider disabling overlays or exiting these apps while playing AC Mirage. While the steps to disabling the overlay feature will be different for different apps, you can find this option in the Settings menu of those applications.
Close Resource-Hogging Apps and Set the game as “High Priority”
For further performance optimization, open the Task Manager (Ctrl + Shift + Esc) and terminate any resource-intensive processes that may be competing for system resources. Now, after launching the game, open Task Manager again, and in the “Details” tab, try to locate the .exe file of AC Mirage. Right-click on it and hover over “Set priority,” then choose “High”. Close the task manager and hop back in the game to see if this fixes the issues you are facing.
Increase VRAM
To enhance your gaming experience in Assassin’s Creed Mirage, you can increase your VRAM. This adjustment will use virtual memory from your system, potentially leading to improved performance and smoother gameplay in Assassin’s Creed: Mirage.
- Type “View Advanced System Settings” in the Windows search box.
- On the Advanced tab, click on “Settings”.
- In the Performance Options window, go to the Advanced tab once more.
- Now, under the Virtual memory section, click on “Change”.
- Uncheck the option that says “Automatically manage paging file size for all drives”.
- Now, select the drive where you have installed the game.
- Here, set a custom size for virtual memory: The initial size should be 1.5 times your total RAM, and the maximum size should be 3 times your total RAM.
- Click “OK” to apply the changes.
Now, launch the game and see if those pesky issues have been resolved.
Optimize In-Game Settings
Assassin’s Creed: Mirage offers a wide range of graphical settings. To address FPS drops or stuttering, follow these recommendations:
- Experiment with different display modes (fullscreen, borderless, and windowed) to determine which suits your setup best.
- Set the game’s resolution to match your monitor’s native resolution for optimal visuals.
- Lower settings that demand significant graphical power, such as bloom, shadow quality, and anti-aliasing. Find a balance between visual quality and performance that suits your hardware.
Don’t have a high-end PC? Use these settings!
For low-end PCs barely meeting the system requirements of AC Mirage, prioritizing FPS without compromising too much on visuals, you can use the “Low” preset for graphics quality from the in-game graphics settings. Now, if you have a slightly more powerful PC, narrowly exceeding the system requirements, you can make use of the following settings:
- FOV: 85
- FPS Limit: 90
- Resolution: 1080p or 720p
- VSync: Off
- Window Mode: Full Screen
- Refresh Rate: Choose according to your display
- World Details: Medium
- Clutter Density: Medium
- Shadows: Low
- Volumetric Cloud: Low
- Screen Space Reflection: Off
- Water: Low
- Environment Textures: High
- Character Textures: Medium
- Depth of Field: Medium/High
- Adaptive Quality: 60 FPS
- Motion Blur: Off
- Upsample Type: Choice dependant on your GPU (DLSS for Nvidia GPUs, FSR for AMD GPUs)
- Upsample Quality: Ultra Performance
- Screen Sharpen Strength: 50%
Now, if you have a mid-end PC with a decent enough processor and graphics card (1660 ti/RX 590 and above), you can try to up the notch a bit by trying out the following settings:
- FOV: 100
- FPS Limit: 90
- Resolution: 1080p or 1440p
- VSync: Adaptive
- Window Mode: Full Screen
- Refresh Rate: Choose according to your display
- World Details: High
- Clutter Density: High
- Shadows: Low
- Volumetric Cloud: Medium
- Screen Space Reflection: On
- Water: Medium
- Environment Textures: High
- Character Textures: High
- Depth of Field: High
- Adaptive Quality: Off
- Motion Blur: Off
- Upsample Type: Choose depending on your GPU
- Upsample Quality: Balanced
- Screen Sharpen Strength: 60%
Adjust them according to your hardware capabilities, and check whether tweaking these settings gets rid of all the FPS drops, and stuttering issues.
Reinstall
If none of the above-mentioned workarounds fix the issue, the only option left is to uninstall the game completely and then reinstall a fresh copy all over again. Also, while reinstalling, make sure to select an SSD drive for the game to get installed. Modern games are geared to function better when installed on a fast SSD as compared to traditional hard disk drives.
Well, those are some workarounds that gamers have resorted to whenever they run into these crashing, not launching, stuttering, FPS drops, and black screen issues in various games. So, we hope these workarounds prove helpful for you in fixing the same in AC Mirage. Now, if you want to be updated with more gaming reads like this, make sure to visit DigiStatement regularly. Also read: Assassin’s Creed Mirage on GeForce Now: Is it coming?