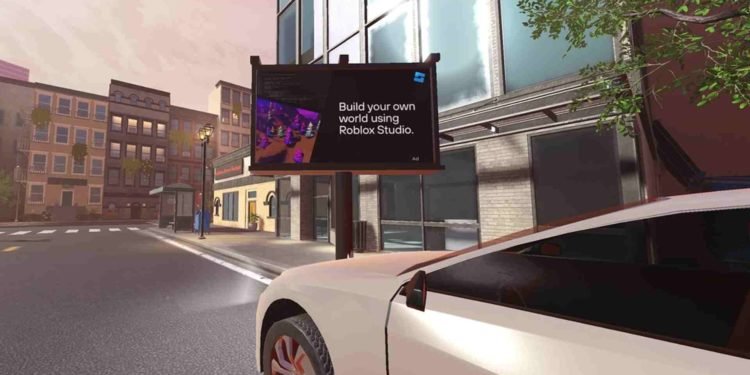Roblox continues to be a popular platform among many players in the video gaming world, with a good number of games achieving more than a billion visits. However, like any other game, Roblox suffers from some major issues, and the most recent one happens to be the ID 17 error code. And this guide will help you resolve this issue. The following is the message players see when they encounter this error: Failed to connect to the Game. (ID = 17: Connection attempt failed.) (Error Code: 279)
As you can see, this is a connection-related issue, and many are facing it quite frequently. Now, most are of the idea that this issue mainly occurs due to a weak internet connection or when the servers are down. Nevertheless, it’s a major issue and, as such, needs to be dealt with ASAP. So, continue reading to find out if there’s a fix or not!
Roblox id 17 error code: How to fix it
Players can use the following workarounds and see if any of them are of help. Try not to skip these unless you have already tried one before.
Restart –
The first thing that we recommend that you do is to simply restart the game, and if that doesn’t get rid of this error, restart your PC or console too. Restarting is a good way to deal with issues like this, although the chances of it working are 50-50. If the issue persists, move on to the next workaround. Additionally, you could also try refreshing the Roblox page and then joining a server.
Check server status –
As we mentioned earlier, this issue could also be a result of the server being down. So, what you should do is head over to the Roblox server status page and check there if everything is marked Operational or not. If it is, then the servers are working properly, and you will need to look for some other workaround. If it isn’t, then all you need to do is wait for the servers to become operational.
Check router –
Since this is primarily a connection issue, you should go ahead and check your router. Make sure it’s working properly and that the speed is good. Furthermore, you can also try restarting the router and even resetting it, if possible.
Perform a DNS flush and Winsock reset –
A DNS flush could possibly help you resolve this error. And the way to do that is by:
- Press the Windows + S key and type in Command Prompt.
- When the app appears, select the Run as Administrator option and open the app.
- Following that, type in or copy the following command and hit Enter: ipconfig /flushdns.
- Once the DNS is flushed, type in or copy the following command and hit Enter: netsh winsock reset.
- After that, restart your PC and then launch the game.
Allow the game through your Firewall –
Firewalls are notorious for blocking internet access of games due to potential risks and such. That’s why we recommend you add Roblox as an exception to your firewall and resolve this issue. For those using Windows Defender Firewall, all you need to do is:
- Open Windows Settings > Privacy & Security > Windows Security > Firewall & Network protection.
- Scroll down and select Allow an app through Firewall.
- In the next screen, click on the Change settings button and select Yes when asked for admin access.
- Next, find Lethal Company in the list below. If you are unable to find it, click on Allow another app.. option.
- After that, checkmark both Private and Public options. Now, end the process by clicking on OK.
Switch to a wired connection –
If you are using Wi-Fi, switch to a wired connection and check if that helps. Ethernet is a better choice compared to Wi-Fi since it offers a faster speed with no interruptions. And just in case this one doesn’t work, try the next workaround.
Disable VPN –
Players who are using VPNs are advised to disable them. Do that, and then launch Roblox. VPNs tend to slow down your network connection, and as such, it is recommended to keep them turned off. You can just reenable them after you are done playing the game.
Clear browser cache and cookies –
You can also use this method if you are playing Roblox through your browser, since it’s proven effective in some cases. If you don’t know how to clear cookies and cache, take a look below:
Chrome
- Open Chrome and click on the three vertical dots located in the top-right corner.
- From the options presented, select and go to Settings > Privacy & Security.
- Now, scroll down and select the first option, Clear browsing data, under Privacy & Security.
- On the next screen, you will see Basic and Advanced. Remain in the Basic section, choose All Time in the Time range option, and checkmark the following options:
- Browsing history
- Cookies and other side data
- Cached images and files
Firefox
- Open Firefox and click on the hamburger button at the top right-hand corner to select Settings.
- On the next screen, switch to the Privacy & Security section and scroll down until you find Cookies and Site Data.
- Click on the Clear Data button. Next, checkmark the following options: –
- Cookies and Site Data
- Cached Web Content
- End the process by selecting the Clear button.
Change IPv4 DNS address –
Another workaround that some players have suggested is to change the DNS address. And you can do that by:
- Open the Control Panel and click on View network status and tasks under Network and Internet.
- Now, click on the option under Internet or beside Connections. If connected to Wi-Fi, it will show as such, and the same goes for Ethernet.
- After you click the option, a mini-window will appear. Hover your mouse over the Properties button below and click on it. Give admin access when prompted.
- In the new window, look for Internet Protocol Version 4 (TCP/IPv4) in the list under the Networking section.
- Once you have found it, select and click on Properties.
- Another new window will pop up with two sections: General and Alternate Configuration.
- Under the General section, select Use the following DNS server addresses: option and type in the following as shown below:
- Preferred DNS server: 1.1.1.1 or 8.8.8.8
- Alternate DNS server: 1.0.0.1 or 8.8.4.4
- Now, click on OK, and then restart your PC. You can launch the game after that.
And that’s all we have on this particular issue for now. Additionally, we recommend taking a look at this guide, if you want to deal with the Memory Dump error in Roblox. As always, don’t forget to follow DigiStatement for more guides like this. Also read: Roblox Error ‘No verified patch could be loaded’ Issue: Is there any fix yet