When it comes to Bethesda games, you can expect two things. One is that the games will be supported for years to come, and the other is that they will be a buggy mess. Long-time Bethesda fans have made peace with this fact, and it’s time new players do too. While Starfield is certainly less buggy than previous Bethesda titles, it still has a myriad of technical issues, such as the texture not loading issue and no ammo bug. Now, players can also add the screen flickering issue to the list.
This particular issue is common in most games. No one really knows what causes them, but one thing is pretty clear: It’s a rage-inducing issue that makes the game nearly unplayable. So, is there any fix for it? Let’s find out!
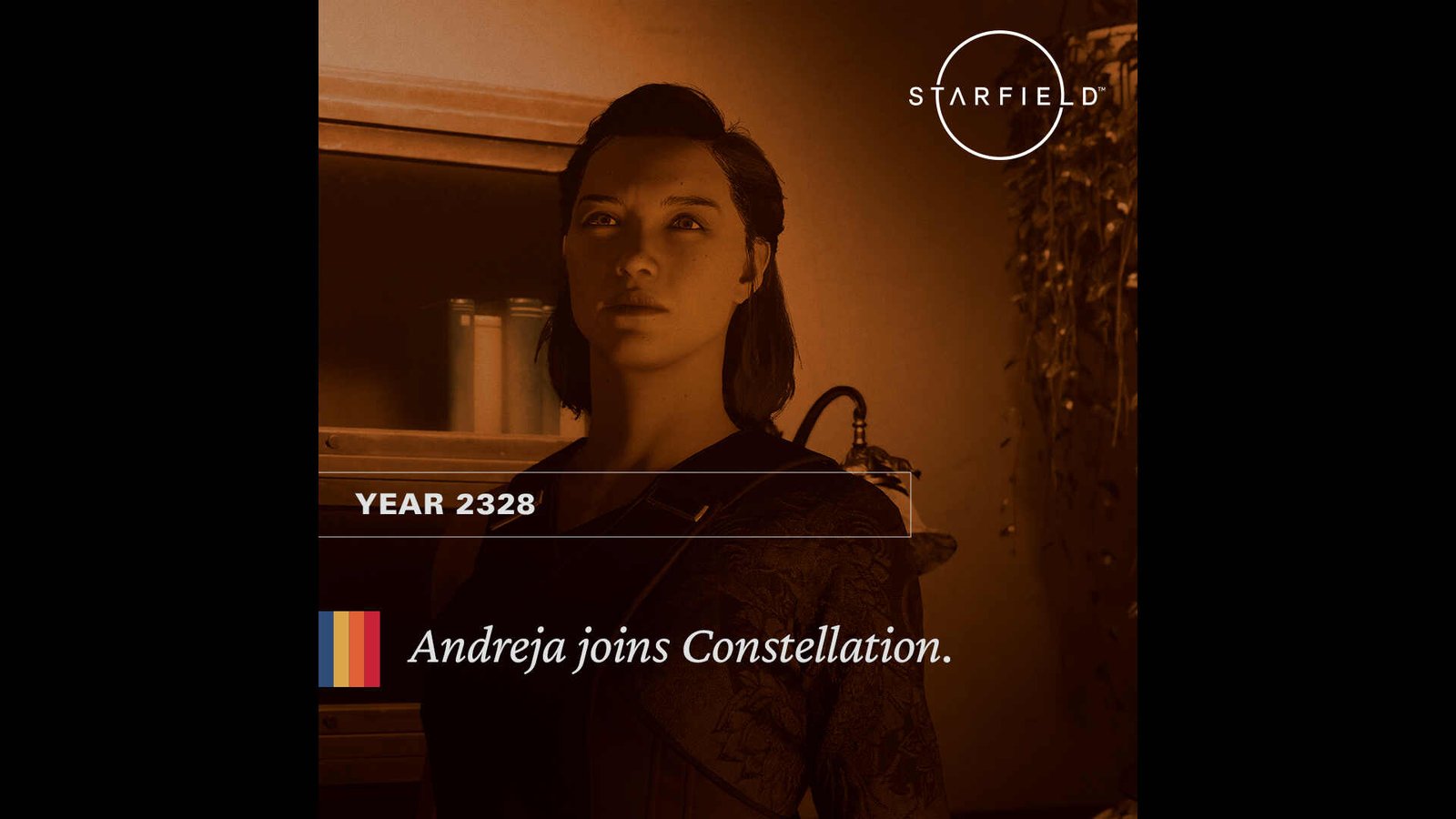
Starfield Screen Flickering Issue troubling players: Is there any fix yet
Since Bethesda is still making players wait for an official fix for various in-game issues, you will need to deal with this issue by following these potential workarounds. However, since these are potential workarounds, there is no guarantee they will work. Anyway, here’s what you need to do:
Update your GPU drivers –
When it comes to screen flickering issues, almost every time, the culprit behind it is your system’s GPU. Specifically, the outdated drivers. For a game like Starfield, running it on outdated GPU drivers isn’t recommended. That’s why we highly suggest you update them. Just go to the official website of Nvidia or AMD and get the latest available drivers from there. Install it and see if the issue still persists. Additionally, you can also update drivers from the companion apps of these GPU manufacturers.
Check your hardware –
Another major cause behind screen flickering issues is either hardware malfunction or physical damage. Carefully check your monitor, GPU, and other important peripherals. Xbox Series X/S players should also take a look at their output screen and the console itself. Also, ensure that the HDMI cable is properly connected along with all other important wires. If you do find something, you only have two choices: replace it or send it for repair.
Disable or delete mods –
No one can deny that mods are one of the greatest features of PC gaming. However, mods can also sometimes cause unforeseen issues in a game. Now, if you are only using one mod, it will be easy to check if it’s the culprit behind this issue. But no one really uses a single mod. So, it’s better to either disable all the mods or completely delete them to check if the screen flickering issue continues to persist.
Do a clean installation of your graphics drivers –
If updating the drivers doesn’t work, then try doing a clean installation. For this, you will need to go to the GPU manufacturer’s official website and download the latest drivers from there. Once it’s downloaded, click on the file and install it. In the installation window, you will be presented with two options: – Express and Custom. Select Custom and in the next window, checkmark the “Perform a clean installation” option at the bottom. Close the window once the installation is complete. To add to this, you can also perform a clean installation using DDU (Display Driver Uninstaller).
Reset the game’s .ini file –
If you’ve recently made changes to the game’s config files, then that could be a cause too. While such things generally don’t happen, we can’t completely rule out the possibility. So, we recommend you reset those .ini files and then check if the issue still remains. The only way to reset the .ini files is to delete them from the game folder. Then start Starfield, and the game will automatically generate them again.
Delete the game’s shader cache –
Getting rid of Starfield’s shader cache could also work. For this, open the File Explorer and head to this directory: C:\Users\(Username)\AppData\Local\Starfield. Once here, find the Pipeline.cache file and delete it. After this, launch the game and check if the issue persists.
Limit framerate and lower in-game graphics –
It’s a known fact that Starfield isn’t optimized correctly. Even high-end GPUs are struggling to get a constant 60 FPS at 4K settings. And this screen flickering issue could be a result of this terrible optimization. So, we suggest you limit the in-game framerate to 60 or less and lower the in-game graphics settings as well. Also, try running the game in windowed mode and check whether the flickering continues.
Enable VSync –
One of the many reasons for this issue’s occurrence can be VSync. So, if you have it disabled, make sure to enable it. You can do the same via the in-game settings menu or via the Nvidia or AMD Control Panel.
Repair the game –
Repairing the game files might also do the trick. This method checks if the game has missing or corrupted files and then promptly replaces them. To use this method, open Steam and head to the Library tab. From there, click on Starfield and select Properties > Installed Files > Verify integrity of game files. You can do the same via the Xbox/Microsoft app by right-clicking on the game in the Library tab and selecting More Options>Manage>Files>Verify & Repair. After the scan, launch the game and check if the issue persists.
Reinstall the game on an SSD –
If none of the workarounds prove effective, then consider reinstalling the game. However, make sure that you install it on an SSD rather than an HDD.
By trying the given workarounds, you should be able to deal with this issue for good. For more such interesting guides and updates on Starfield, check out DigiStatement. Also, read: Starfield DLSS Frame Generation Mod: How to install it

