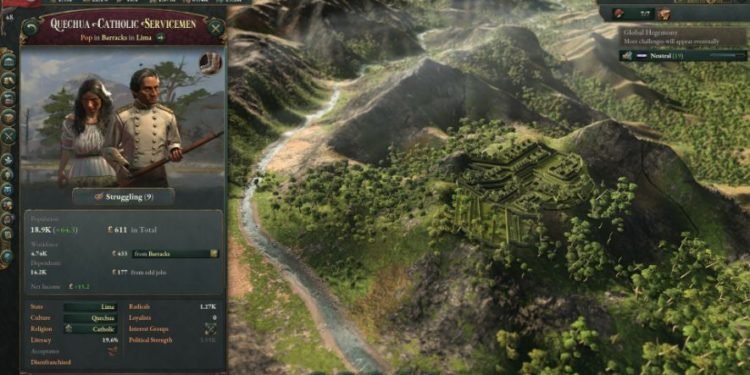If you’re craving an ideal life-building sim that leans more on society, economy & diplomacy, Victoria 3 will definitely immerse you. Made by Paradox Interactive, you can build your dream society and determine how it plays out. The consequences of your life choices feel tense and exciting and so far it does a good job of simulating that. Sadly the game has problems that many are frustrated with. Random crashes, freezing, and launch issues are some of them that ruin its experience. Thankfully the community has discovered a few fixes that’ll help you solve them. Continue reading the article to know how to fix the crashing issues in Victoria 3.
Solutions for Victoria 3 crash fix in PC.
On the Steam page of Victoria 3, many have complained about the issues that make the game nearly unplayable and urged the devs to resolve them. If you’re someone who’s going through this, then this article will prove useful to you in fixing them. Without further ado, let’s dive into the fixes and workarounds.
Restart Steam
Many reported that restarting Steam in the case of Victoria 3 has solved most of the issues. Simply close the app, and open it once again and launch the game. One thing to keep in mind is that if you’re starting the game for the first time, it takes longer, so be patient. We know it’s frustrating, however it is a one-time thing so you won’t have to wait every time. Wait for 10 minutes and Victoria 3 will launch.
Run Launcher Installer windows
- Launch Steam and right-click on Victoria 3, select “Manage” then select Manage and then “Browse Local Files”.
- Open the Launcher folder, right-click on “Launcher Installer Windows” and select “Repair”.
- Start Victoria 3 after the repair process is completed.
- If you’re still facing the issue, right-click on “Launcher Installer Windows” again and select “Uninstall”.
- After uninstalling, right-click on it once again and select “Install”. Let it complete and launch the game.
Start the game using Victoria 3.exe in the install directory
- Open Steam and in the game list in the library, right-click on Victoria 3, click on Manage and “Browse Local Files”.
- Open the “Binaries” folder and you’ll spot the Victoria3.exe file, double click on it and launch the game. It will bypass the launcher and prevent any issues.
Uninstall Paradox launcher V2
- In the start menu, type “Settings” and then open it. After that go to Apps>Installed Apps> and in the search box, type “Paradox Launcher” click on the three dots on it and click on “Uninstall”.
- After the uninstall, launch the game and it will offer you the option to download and install the paradox launcher.
- Install the launcher and start Victoria 3.
Install the latest version of Paradox Launcher
If the above method didn’t work for you, then installing the latest version of Paradox Launcher from the official website is what you should do. Uninstall the launcher you have using the abovementioned method and go to the website. Scroll down and you’ll see the option to download Paradox Launcher V.2 If you’re on Windows OS, click on the respective option and start the game. Using this workaround will fix the crash and Victoria 3 not launching, or any other issue.
Rename dbghelp.dll file
- Head to the game installation folder by right-clicking on Victoria 3, clicking on Manage, and “Browse Local Files”.
- Once again open the Binaries folder and you’ll notice the dbghelp.dll file. Right-click on it and select “Rename”. Rename it as dbghelpold.dll and start the game. It will fix the Victoria 3 crash and let you play normally.
Go to SysWOW64 folder
- In the SysWOW64 folder, you’ll have to copy & paste the dbghelp.dll file if you’re experiencing problems with the game. Go to C:\Windows\SysWOW64, locate the dbghelp.dll file here, and copy it.
- Go to the install directory of the game and paste it into the Binaries folder and start the game.
- If you’re still experiencing issues, repeat the above fix and launch the game.
Install the latest C++ files and .Net Framework
- Head to the official Microsoft website and download the latest Visual C++ files for both x64 and x86 versions.
- Run both .exe files and if you see the “Repair” if it’s already present or click on the “Install option, let it complete.
- Once both .exe files are installed, restart the PC and launch Victoria 3.
- Next, you have to install the .Net Framework. In the start menu, type “turn on windows feature”.
- Click on the option after the search result is visible and make sure to tick .Net Framework 3.5 & 4.8.
- Click on “Ok” and then “Let Windows update download the files for you”.
- Let the download complete and restart the PC. Then start Victoria 3.
Remove the Save Game folder
Deleting the Save Game folder can sometimes fix issues in the game, but make sure to create a backup before doing this. Follow the steps.
- Open the file explorer and go to the “Documents” folder and look for the Paradox Interactive folder.
- Right-click on the folder and click on “Delete”.
- Start the game and see if you’re able to play it.
Allow the game’s .exe file in Antivirus.
If Victoria 3 is refusing to launch, then it might be because your antivirus program is blocking it. Make sure to allow the game’s.exe to the exception list. If you’re using Windows Defender, follow the steps-
- Go to Settings and click on “Update & Security”, and then “Windows Security”
- After that, click on “Virus and Threat Protection” scroll down, and click on “manage ransomware protection”.
- Then click on “allow an app through controlled folder access” and click on “Yes” to allow.
- Click on the “Add an allowed app” button and then “Browse all apps”.
- Head to the install directory of Victoria 3 and select the .exe file of the game and click on “Open”.
- Once again click on the “Add an allowed app” button and “Browse all apps”, go back and open the Launcher folder in the install directory, select the dowser.exe file and open it.
- Now start the game and you should be able to play it without any problems.
Run Victoria 3 as administrator.
Victoria 3 has permission issues so if you’re unable to launch the game via normal methods, try opening it using administrator mode. Simply right-click on the Victoria 3.exe file, and select “Run as Administrator”.
Perform a clean installation of GPU drivers
If you’re experiencing crashes, performing a clean installation of the graphics card driver is the best solution. Head to the official AMD or NVIDIA website and select your GPU model, and OS, and download the latest drivers.
- Once the download is complete, open the setup file of the driver. If you’re using an NVIDIA driver, click on “Agree and Continue”.
- Tick the “Custom (Advanced) and click on “Next”, in the next page, select “Perform a clean installation” and again click on “Next”.
- Let the installation complete and the driver should be up to date.
Close all overlay apps and perform a clean boot
- In Steam Library, right-click on the game, select “Properties” and uncheck “Enable the Steam Overlay while in-game”. Then start the game.
- Also make sure to close other overlay apps like Discord, and Geforce Experience & overclocking apps like MSI Afterburner, Riva Tuner, etc.
- Type “system configuration” in the windows search box and open it, go to the “Services” tab, and tick the “Hide all Microsoft services” checkbox.
- Click on “Disable All” and then click on “Apply” and “Ok”.
Verify game files
There are times when Victoria 3 refuses to start because of corrupt or missing files. Verifying it can fix most of the issues. Follow the steps to do so.
- Right-click on the game via Steam’s Library and select “Properties”.
- Go to the “Local Files” tab and select “verify the integrity of game files”.
- Let it complete and then start the game. The issues of Victoria 3 will be resolved.
Switch to a dedicated GPU
If you’re using a gaming laptop, chances are it’s using the integrated GPU instead of a dedicated one. Follow the steps to fix this.
- In the start, menu search box, type “Graphics Settings” and click on it.
- Click on “Browse” and navigate to where the game is installed, select Victoria3.exe, and click on “Add”.
- Once the game is added, click on “Options” and select “High Performance”, then click on “Save”.
- Once again click on “Browse” and this time open the launcher folder and add the .exe file of the game and repeat the third step above.
Update Windows
- In the start menu, type “Settings” and open it, go to Windows Update and click on the “check for update” box.
- Let it scan and once it detects new updates, click on “Download and Install”.
- Once the updates are installed, restart the PC and it should be fixed.
Install Media Feature Pack
This fix should only be attempted if you have N versions of Windows installed on your PC. Download the media pack from here. Open it in your browser and it’ll take you to the Microsoft website. If you have Windows 10 N or 11 N versions, go to Settings>Apps>Apps&Feature>Optional Features>Add a feature. Then locate the Media Pack feature in the list of available optional features. You can also opt for normal Windows 10/11 editions as well.
Run Victoria 3 in windowed mode & lower graphics settings.
You can also run the game in Windowed mode if you’re encountering crashes or other issues. If you’re struggling with performance, try lowering the graphics settings in the options menu and then run the game. Follow the steps below to run the game in Windowed mode.
- Open Victoria 3 and go to “Settings mode” in the main menu.
- In the Display Mode, change it from Fullscreen to Windowed mode. You can also lower the resolution, and turn off V-sync.
- For reducing graphics, click on Quality Preset and set it to “Low” and click on “Ok”.
- Now the game will run at higher framerates and you should have no problems playing it.
Disconnect multiple monitors and unplug external devices
If you’re running a multiple monitor setup, then try disconnecting additional monitors except for the primary one. Launch the game and see if the issue is fixed or not. You can also unplug all the external USB devices like a gamepad, external wheel, vjoy, etc. Close all the additional software like MSI Dragon Center, Corsair software, Razer, etc. In other words, only Steam and Victoria 3 should be running, and nothing else, except for the necessary processes.
Upgrade to Windows 10/11
If on the off chance that you’re running an older version of the operating system on your PC like Windows 7, 8, or 8.1, then updating it to Windows 10 or 11 is a wise choice. Most games that are on the Steam marketplace support Windows 10 so if you’re unable to play Victoria 3, install Windows 10 or 11. Many have confirmed that this method works and is worth trying out.
Uninstall & Reinstall the game to a different HDD
If all of the abovementioned fixes failed to work for you, then uninstalling and reinstalling the game should be your last resort. It will fix the crashing issue in Victoria 3, and unknown bugs and will run the game as normal. Follow the steps below to uninstall and reinstall the game.
- In Steam, right-click on Victoria 3 and select “Manage” and then “Uninstall”.
- Once the game is uninstalled, go to the installation directory of the game and delete the folder.
- After you delete the folder, restart your PC.
- After that, reinstall the game to a different hard drive (SSD) and check if you’re able to play the game or not.
We hope that you enjoyed reading this article. Stay tuned for more updates about the latest game news, guides, and more at Digistatement.