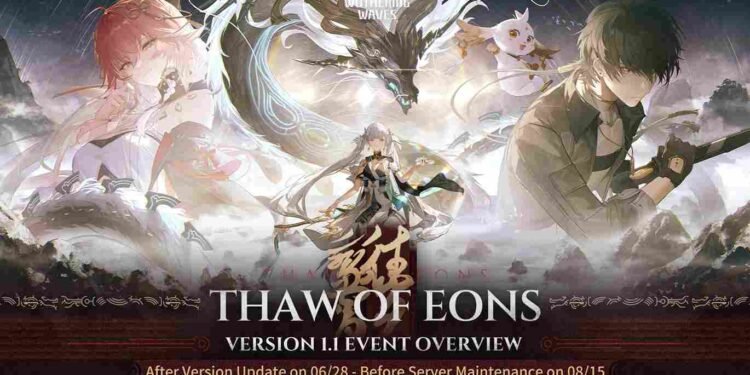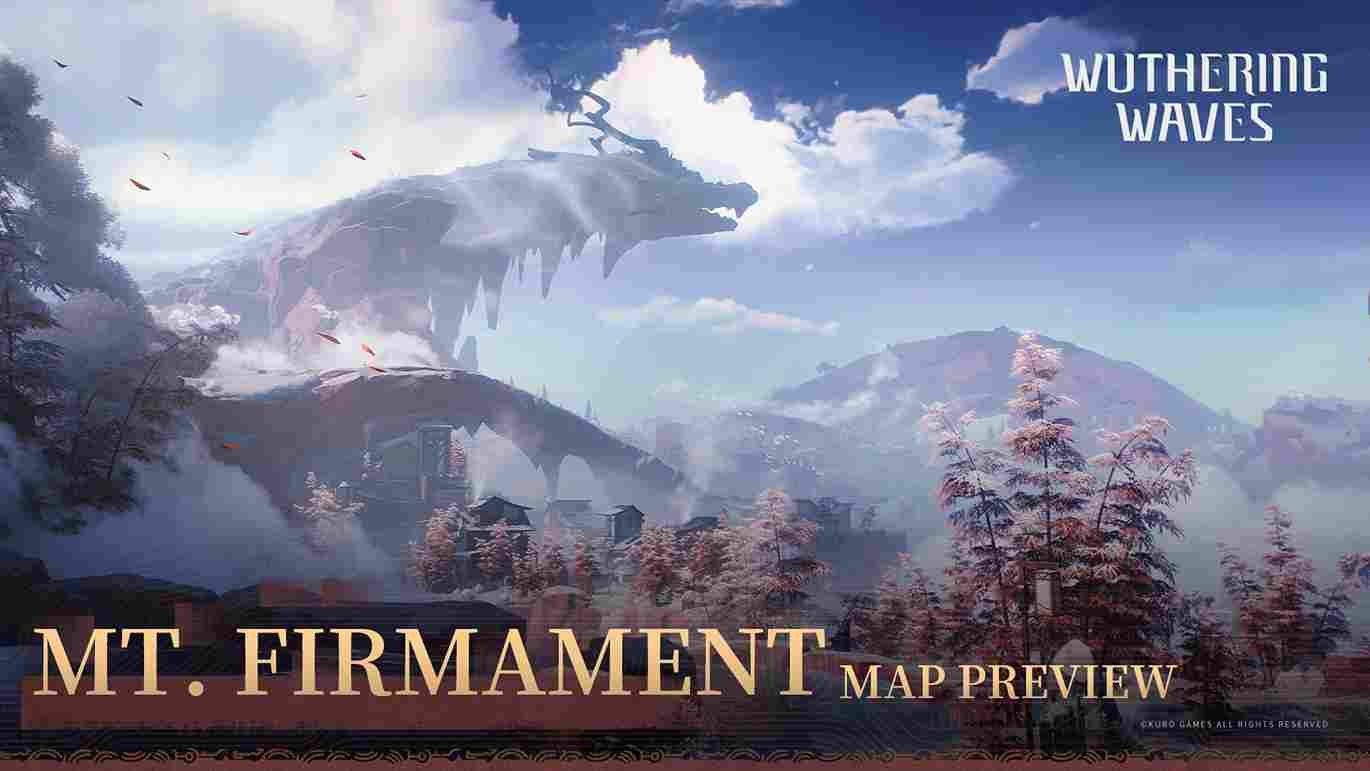Wuthering Waves is a new gacha game that fans can dive into and enjoy. Available on multiple platforms, it offers a thrilling experience. However, if you click on this guide, you’re likely playing the game on your PC and have encountered a fatal error that may also appear as Error Line 198. So, what is this error, and how can you fix it? Here we are with all the answers to get you back into the game smoothly.
The consensus in the community is that Error Line 198 in Wuthering Waves seems to be related to issues with Unreal Engine 4, which the game uses. While the error code may be different at times, the main issue is that you are encountering a fatal crash. So, is there a fix for this issue? Keep reading until the end to find out!
Wuthering Waves error line 198: How to fix it
Unfortunately, there isn’t an official fix for Error Line 198 yet, but several player-suggested workarounds, specifically for Wuthering Waves, may help. These solutions, while not guaranteed, have been beneficial for some players so give them a shot!
Restart!
The first workaround to try is simply restarting the game and your PC. This may look simple, but a simple restart can often clear temporary glitches and refresh system resources, potentially resolving the error. Make sure to close the game completely before restarting your computer, then relaunch the game to see if the issue persists.
Run as Admin
Running Wuthering Waves as an administrator is another simple fix that has resolved Fatal errors for some players. To do this, right-click on the game’s executable file (launcher.exe or Wuthering Waves.exe), typically found in the game’s installation directory. From the context menu, select “Run as administrator”. This action grants the game elevated privileges, potentially bypassing permission restrictions and allowing it to launch without encountering errors.
Set PC Display to Lowest Resolution and 100% Scaling
Adjusting your PC display to the lowest resolution and setting scaling to 100% can help alleviate performance issues. This reduces the graphical load on your system, which may prevent the error from occurring. To do this, right-click on your desktop, go to Display Settings, and adjust the resolution and scaling as needed.
Move the game to a different drive
If you’re encountering a fatal error, another simple solution could be moving the game to a faster drive on your PC. Transferring the game to a faster drive, such as an SSD or M.2 drive, can often resolve performance-related issues and allow the game to start without errors. To do this, copy the game folder from its current location to the faster drive, ensuring all files are transferred properly. Update any shortcuts or launch configurations to point to the new location, and then try launching the game again to see if the issue is resolved.
Disable Full-Screen Optimization
Disabling full-screen optimization for both the game launcher and the Wuthering Waves executable can improve compatibility and performance. To do this, right-click on the launcher.exe and Wuthering Waves.exe files, select Properties, go to the Compatibility tab, and check the “Disable full-screen optimizations” box. This can help resolve conflicts that might cause the error.
Manually Update Graphics Drivers
Updating your device’s graphics driver via Device Manager ensures that you have the latest fixes and optimizations from the manufacturer. If necessary, you may need to disable one driver (if you have multiple) to prevent conflicts. Access Device Manager, find your graphics adapter, right-click, and select “Update driver”. Follow the prompts to search for updated drivers or disable one if required.
Add Game to Steam and Set Launch Options
Adding both the launcher and “Wuthering Waves” to Steam as non-Steam games can give you additional launch options. Open Steam, click “Add a Game” in the lower left corner, select “Add a Non-Steam Game,” and add the game’s .exe file. Then, access the game’s Properties via Steam and type “-dx11” or “-dx12” in the launch options. Try both of the launch options and see which one works for you. In addition to adding the launcher and Wuthering Waves to Steam, you can also add “Client-Win64-Shipping.exe” from the game’s directory. This file is located in the path given here: C:\Wuthering Waves\Wuthering Waves Game\Client\Binaries\Win64.
Move the launcher
Another effective workaround involves reinstalling only the launcher (approximately 80 MB) on a different drive. Then, copy the “Wuthering Waves game” folder (around 19 GB) from the original location with the error and paste it into the new location. Launch the game directly from the “Wuthering Waves game” folder without using the launcher. This method bypasses the error without requiring a full reinstallation, resolving the issue effectively.
Delete Binaries and Repair
To resolve the fatal error in Wuthering Waves, one player suggested a workaround that involves heading to your game folder (e.g., D:\Wuthering Waves\Wuthering Waves Game). Inside the “Client” folder, delete the “Binaries” folder. Then, do the same in the “Content” folder. Next, open the launcher and click on the spanner icon to repair the client, allowing it to verify and repair any corrupted files. Once the repair process is completed, launch the game again.
Microsoft Visual C++ redistributables
Updating the Microsoft Visual C++ redistributables is another possible fix and it might resolve the fatal error. By keeping these libraries current, you can fix compatibility issues that may cause errors. All you have to do is download and install the latest versions from the official Microsoft website. Follow the instructions and see if this resolves the problem.
Don’t use Shortcut
If you’re encountering a fatal error while launching Wuthering Waves using the desktop shortcut, try creating a new shortcut directly from the launcher located in the game’s installation directory (e.g., C drive). This fix might be able to resolve the error, as the old shortcut may have been linked incorrectly. By using a shortcut directly from the correct location, you ensure that the game launches properly without errors.
Whitelist the game
Adding your Wuthering Waves game folder to the exceptions list of your antivirus software is yet another possible fix. It is possible that the antivirus mistakenly blocks or interferes with game files, leading to errors. Each antivirus software has its own method for adding exceptions, but generally, you can do this by accessing the antivirus settings or control panel, finding the section for exclusions or exceptions, and adding the full path to your game folder (e.g., C:\Wuthering Waves). This way, the antivirus software does not interfere with the game’s files, allowing it to run smoothly without errors.
Well, with those workarounds, we hope that you were able to get back into Wuthering Waves without facing any fatal errors. Now, before you leave, don’t forget to bookmark DigiStatement for more daily gaming guides and news like this. Read more: Best Wuthering Waves mods that you should try