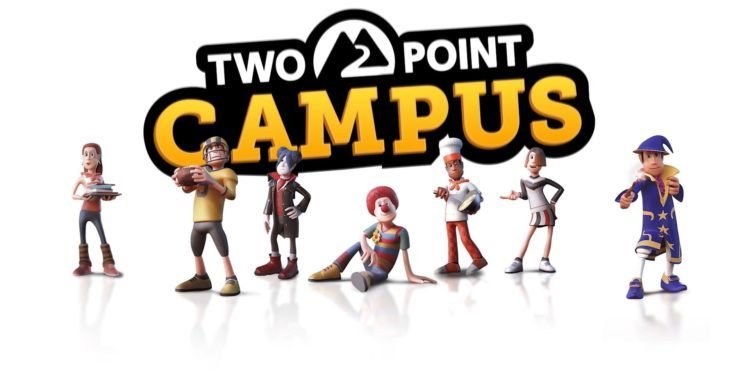Two Point Campus is a top-down world-building simulator. The basic premise of the game is to build the best university ever. Since the game’s recent release, it has been the recipient of multiple reviews, both positive and critical. So far, the game seems to be enjoyed by players and people are looking forward to how this game will develop and progress. No game, however, is without bugs and errors. In this article, we are going to be taking a look at how to fix the Two Point Campus Resolution Not Changing Error.
Players have noticed that there is an error that concerns the resolution of the game. When you install and launch the game, the resolution of the game will usually match the resolution of your monitor or system. In most cases, this will either be a resolution of 1920x1080p or 1280x720p. These resolutions are very standard and the game will usually default to values the same as the resolution of your monitor. Despite this, it is possible that you want to play on a different resolution. It is at this point this glitch takes effect. When affected by this glitch, you cannot change your resolution in-game at all.
Two Point Campus Resolution Not Changing Error: Fixes & Workarounds.
Two Point Campus is a very new game. It just came out a few days ago and since then, the developers have had their hands busy with bug reports and day one patches for the game. At this time, it may be worthwhile finding a way around this glitch rather than waiting for a fix. Listed below, you will find some ways to work around this glitch.
1). Try a different resolution.
Resolutions are complicated. There are more than just pixel counts at play. There are also aspect ratios to worry about and if you try to change to an unsupported aspect ratio or resolution, the game will revert to the default resolution. For this, you may want to try different resolutions before you select the one that works best for you.
2). Restart the game.
Restarting the game usually resets the errors that took place the last time the game was run. In addition to this, it also gives the system a chance to load the game files again which can further reduce the chances of bugs reoccurring.
3). Fix game files.
Open the launcher where you bought the game from. Most commonly, this will be steam. Once here, you can verify the integrity of game files by going to the local files option in the properties tab when you enter settings for the game. Once you do this, all corrupt or damaged files will be reacquired and the game will go back to functioning normally.
4). Beta Version of the game.
This is the last recommended fix. In this, you will have to go to the launcher you installed it from and run it as a beta patch. This patch will also enroll you for most developmental changes and introductions to the game. It is basically a beta for all future patches. Once you run it as a beta, the game will reinstall and let you play in the beta version. During this, set the graphics of this game to high performance. To do this follow the steps below;
- Open the Start menu and type Graphics Settings.
- Click on it and then clock on Browse.
- Here, go to the game install folder and add the game.
- Click on the game, click on Options and set it to High Performance.
This should help you change the resolution of the game. If you found this article helpful and would like to read more, please visit us at DigiStatement.