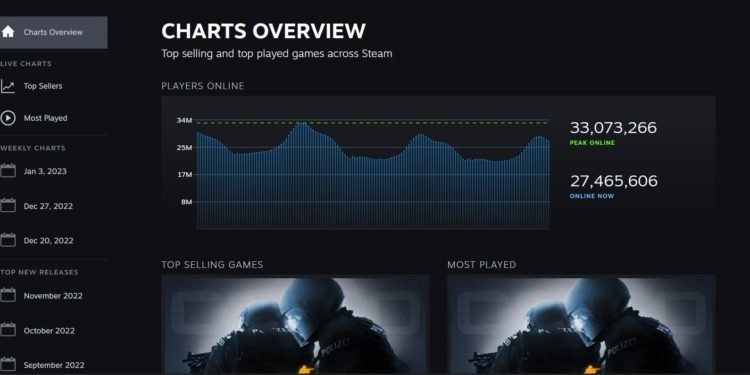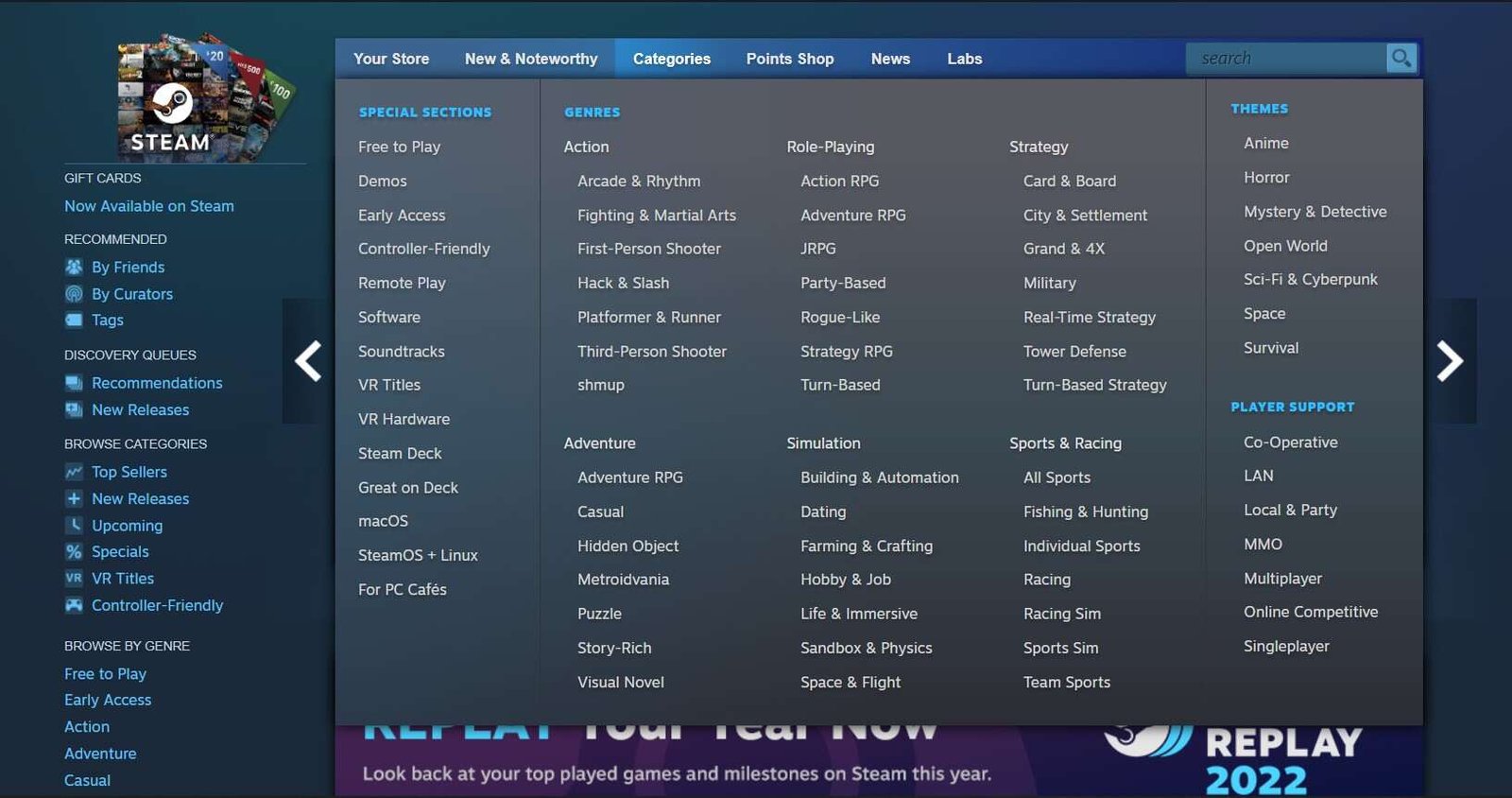Many of the gamers in the community have been facing Steam error code 2 recently. This error occurs when trying to launch a game through Steam. If you too have been facing this error code, then don’t worry. You have come to the right place because we have mentioned below the solution for this error. That said, let’s dive into how to fix Steam Error Code 2.
You will notice that when Steam error code 2 pops up, the small pop-up mentions that “the servers are too busy to handle your request.” This error code stops you from launching a game and will not allow you to connect to the servers. So, let’s find out below how you can fix this error and continue gaming.
Steam Error Code 2: How to Fix It (2023)
Unfortunately, there isn’t a go-to fix for this Steam Error Code 2, but we have mentioned various effective steps that the gaming community has found helpful.
Ensure Steam Servers are online
Firstly, you will need to ensure that Steam is not facing any server issues. This error can pop up if Steam’s servers are down. You can check the status of the servers on some third-party websites. After you’ve confirmed that it’s operational, you can try launching your game. If the error still shows, then you can try the next step mentioned below.
Turn off the family-sharing feature
Many gamers have mentioned that disabling the family sharing feature in Steam has fixed this error for them. Steam has a feature where you can share games in your library with others. This feature needs to be turned off to fix Error Code 2 in Steam. First, you will need to launch the client and click on Steam in the top left corner. Now, select the Settings option and then select the Family tab. On this window, you will have a tickbox with “Authorize Library Sharing on this computer.” You can simply uncheck the box to disable this feature. Now, click “ok,” and then restart the client, and launch your game. This should be able to fix the issue.
Verify file integrity
If the problem persists, then you can try verifying the game files. A game will not connect properly to the servers when it has corrupted files. To fix this issue, you can simply navigate your library, right-click on the game’s name and then select Properties. Now, go to the Local Files tab; here you will be able to find an option to “Verify Integrity of Game Files.” Select this option and wait a few minutes for the process to complete.
That said, we hope this article helped you fix the Steam Error Code 2. Visit Digistatement for more similar guides.