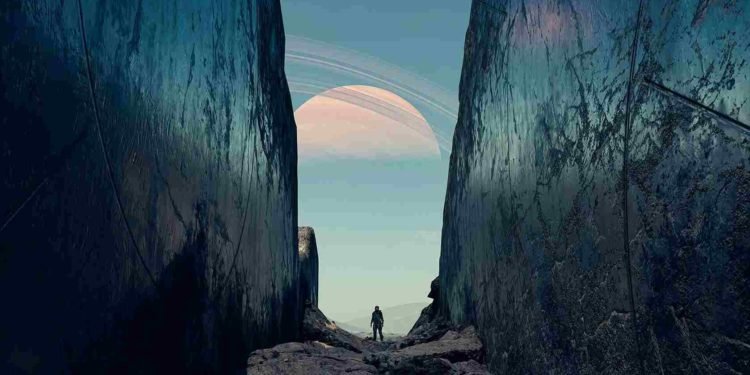Starfield was the most hyped game for a very long time, and now it is finally out in Early Access. Well, since it is in early access, players are exploring every nook and cranny of the game. This has led to many people discovering bugs and other missing features. One of the missing features in Starfield is the option to change the brightness. So, in the absence of this basic feature, is there a way to change the brightness in-game? Keep reading to learn more.
Well, as of now, there is no in-game option to change the brightness in Starfield. This has left many players scratching their heads for a solution. For a game that is released in 2023, a brightness slider is just the bare minimum. But Bethesda decided to ignore it, and we don’t know why. Thankfully, a workaround is available, but as mentioned, this is just a workaround. An actual in-game brightness slider can have much more impact.
Starfield: How to change Brightness on PC & Xbox
So, you will have to resort to using your GPU software to tweak the brightness in Starfield if you are on a PC. But how do you do that? Well, the steps will vary a little for Nvidia and AMD users, but the overall concept is the same. To make it easier for you, we have listed the steps for each case below.
PC (Nvidia Users)
If you have an NVIDIA graphics card, you can adjust the brightness and contrast using the NVIDIA Control Panel. To access it, follow these steps:
- Click on the Windows icon in the bottom-left corner of your screen to open the Start menu.
- In the search bar, type “NVIDIA Control Panel” and select the app with the eye symbol.
- Once the NVIDIA Control Panel is open, go to “Adjust Desktop Color Settings“.
- In the “Adjust Desktop Color Settings” section, you’ll find sliders for Brightness, Contrast, and Gamma. You can slide the Brightness slider to your preferred level for Starfield.
- After adjusting the brightness, click on “Apply” or “OK” to save your settings.
PC (AMD Users)
If you are using an AMD graphics card, you will have to right-click on the desktop and head to the AMD software just like you would with the Nvidia Control Panel. After that,
- In the AMD Adrenalin software, click on the gear icon on the top right and access the settings menu.
- Here, you will see the “Display” tab up top; click and open it.
- In the Display tab, look out for the option that reads “Custom Color”. Make sure to enable it.
- In the custom color settings, you will find the option to increase or decrease the brightness.
Xbox Users
To adjust the brightness on Xbox while playing Starfield, you will need to follow these steps:
- Press the Xbox button on your controller to open the guide.
- Navigate to “Profile and System” and select “Settings“.
- In the Settings menu, scroll down and select “Accessibility“.
- Under Accessibility, you’ll find “Night Mode” represented by a small crescent moon icon. Now, activate Night Mode.
- After enabling Night Mode, go to the “Display” option. Here, you can adjust how dim the visuals appear to you. Slide the setting to your preferred level of brightness.
- Once you’ve adjusted the brightness, confirm your settings to save them.
And there you have it; that is how you can change the brightness for Starfield. While these workarounds work, players are hoping for a more substantial fix in the form of an in-game option to adjust the brightness. Whether Bethesda will release it or not, we don’t know, but all players can do now is be hopeful.
Anyway, for all your gaming-related queries, make sure to visit Digistatement. And while we are talking about Starfield, here is a guide on how to perform melee attacks in the game.