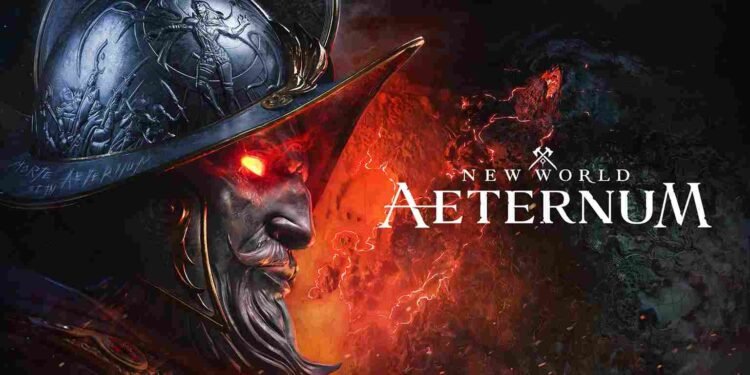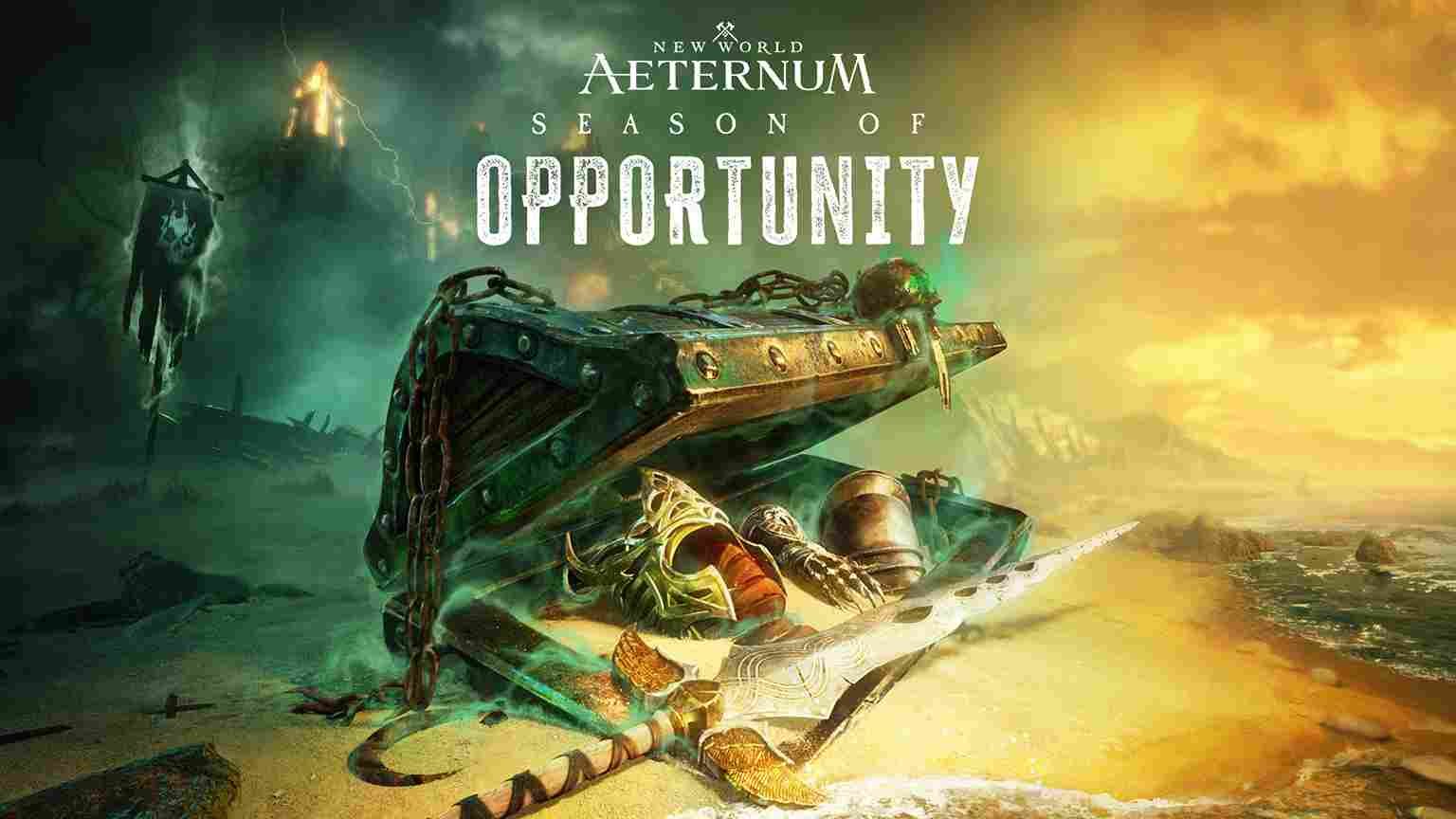New World, while set on the island of Aeternum since its release in 2021, also received a new update with the same name. The game has had its fair share of highs and lows, gaining praise from the fans while also facing criticism and technical hurdles along the way. Despite regular updates and improvements, New World is not without its challenges. In this guide, we’ll discuss one of the frustrating lows some players have recently encountered: the dreaded blue screen issue on launch.
Many players have reported experiencing a blue screen of death (BSOD) when attempting to launch New World. The issue typically occurs after the anti-cheat software loads, causing the game to crash, and leading to a system restart. This problem seems to affect players who previously ran the game without issues, and it appears to have surfaced after a recent update. The blue screen error can be particularly frustrating for those looking to return to the game, leaving them unable to access it at all. So, you might now be wondering whether there is a fix for this issue, right? Well, continue reading for more details on the same.
New World Aeternum Blue Screen on Launch Issue: Is there any fix yet
While there isn’t a single or official fix for the blue screen issue while launching New World, there are some workarounds that have helped resolve the problem for many. If you’re facing the same issue, consider trying the following solutions:
Basic Checks
One of the first steps is to restart the game and run it with administrative privileges. Simply close the game completely and then relaunch it. To run the game as an administrator, right-click on the game’s shortcut or executable file and select “Run as administrator.” This will grant the game the necessary permissions to function properly and access system resources without restrictions, which may resolve any permissions-related issues causing crashes or instability.
Check the game’s minimum system requirements
One potential cause of the blue screen issue could be related to outdated hardware on your system, particularly the GPU. The new content and optimizations might be putting additional strain on your system, especially the GPU, which might no longer be able to handle the game efficiently. It’s worth checking if your GPU still meets the updated minimum or recommended system requirements of the game to avoid performance issues. If it doesn’t, then you will have to upgrade your GPU for optimal performance.
Overclocking and faulty RAM
Two potential causes of the blue screen issue are related to CPU overclocking and faulty RAM. If your CPU is overclocked or not receiving sufficient voltage, it can lead to system instability, causing crashes and blue screens. To fix this, try resetting your CPU’s settings to its default clock speeds or adjusting the voltage in your BIOS. Additionally, faulty or failing RAM can also trigger blue screens, so running a memory diagnostic test or reseating the RAM might help identify and resolve any issues.
Launch Options
Another workaround to try is launching New World using DirectX 11 (DX11) instead of DirectX 12 (DX12), as DX12 can sometimes cause compatibility issues on older systems. To run New World with Dx11, locate the game’s shortcut or create one. Now, right-click on the shortcut and select “Properties.” In the “Target” field, add a space after the existing text and type -dx11 at the end of the line. For example, it should look something like “C:\Path\To\NewWorld.exe” -dx11. Click “OK” to save the changes, and then launch the game using this shortcut.
GPU updates
Updating GPU drivers helped resolve the problem for some, as graphics card manufacturers frequently release driver updates to improve performance, fix bugs, and ensure compatibility with the latest games and updates. Head over to the official website of your GPU manufacturer (Nvidia/AMD) and look for the model you use. If an update is available, download and install it. With your GPU drivers up to date, it is time to check if the blue screen persists.
Older CPU?
If you’re using an older CPU, it’s a good idea to check for any available updates or firmware improvements from Intel/AMD. To check for updates, click the Start menu, search for “Intel Driver & Support Assistant,” and run the tool to see if there are any updates available for your processor. Keeping your CPU’s drivers and firmware up to date can enhance performance and stability, potentially reducing issues like the blue screen you’re experiencing.
Update Windows
Manually updating Windows can also help resolve issues like blue screens in New World. Make sure your operating system is running at least Windows 10 build 19, as this is the minimum supported version for the game. To check for updates, click the Start menu, go to “Settings,” then “Update & Security,” and select “Windows Update.” Click on “Check for updates” to see if there are any pending updates.
Verify Game Files
Verifying game files can help resolve issues like blue screens by checking that all game files are intact and properly installed. To verify the game files for New World, open the Steam client and go to your Library. Right-click on New World in the list of games and select “Properties.” In the Properties window, navigate to the “Installed Files” tab and click on “Verify Integrity of Game Files.” After the verification is complete, try launching the game again to see if the blue screen issue is resolved.
Cap Frame Rate (Nvidia GPU Users)
Capping your FPS system-wide to match your monitor’s refresh rate is yet another recommended workaround. To do this, open the NVIDIA Control Panel by right-clicking on your desktop and selecting it from the menu. In the Control Panel, navigate to “Manage 3D Settings” and then to the “Global Settings” tab. Look for the option labeled “Max Frame Rate” and set it to match your monitor’s refresh rate (typically 60Hz, 144Hz, etc.). For the changes to take place, you will have to restart your PC and launch the game to see if the issue persists. Also, if you own an AMD GPU, you can do the same via AMD Adrenaline Software.
Windows Registry
Modifying the Windows Registry to adjust the HMB is yet another possible fix. To do this, press Windows + R to open the Run dialog, type regedit, and hit Enter to open the Registry Editor. Navigate to the path HKEY_LOCAL_MACHINE\SYSTEM\CurrentControlSet\Control\StorPort. Here, look for the “HMBAllocationPolicy” key. If it doesn’t exist, right-click on the right pane, select “New,” then “DWORD (32-bit) Value”, and name it “HMBAllocationPolicy”. Set its value to “0” to disable HMB or “2” to limit it to 64 MB. After making this change, close the Registry Editor, restart your PC, and launch New World again.
Reinstall
If you’ve tried all other solutions to no avail, reinstalling the game on an SSD (Solid State Drive) can be a last-resort fix. SSDs offer significantly faster read and write speeds compared to traditional hard drives, which can improve game performance and stability. To do this, first, uninstall New World from your system through the game launcher or your library. Once uninstalled, ensure your SSD has enough available space, then reinstall the game directly to the SSD.
With these workarounds, we hope that you were able to fix the game and avoid the blue screen errors during launch. Now, for more gaming-related queries, make sure to visit DigiStatement first. Also, click here to find out if you can play Neva in ultrawide mode.