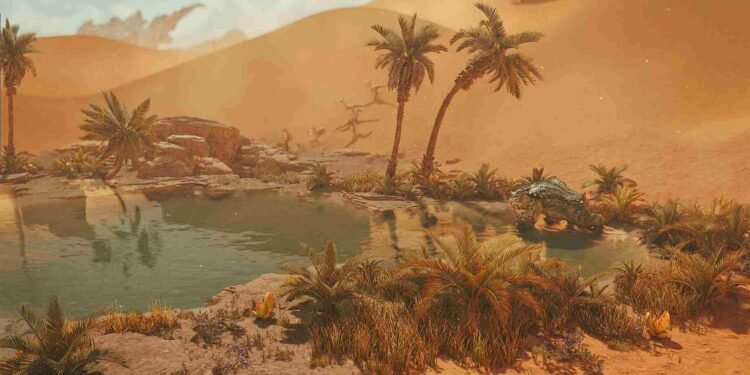Facing the dreaded Fatal D3D error (DXGI_ERROR_DEVICE_HUNG, 0x887a0006) while hunting monsters in Monster Hunter Wilds Beta? You’re not alone. This pesky issue can throw off your gaming session, causing crashes or freezing during intense battles. But don’t worry, with a few tweaks and fixes, you can get back to the action. So, here is how you can banish this error for good and keep your hunt going.
This Fatal D3D error is a roadblock and it prevents you from playing the Monster Hunter Wilds Beta or running the benchmark tool. Even with an up-to-date GPU (4090) and CPU (7800 X3D), as well as a fresh Windows install, the issue has been persisting for many. It is not a new issue at all and has been occurring in other games as well. Anyway, let’s move to the fixes for Monster Hunter Wilds.
Monster Hunter Wilds Beta Fatal D3D error (DXGI_ERROR_DEVICE_HUNG, 0x887a0006): How to fix it
While there isn’t a guaranteed fix for the Fatal D3D error, some players have suggested potential solutions you can try. In the absence of an official fix, these fixes are our best shot at getting back at the playtest.
DDU and Nvidia
To fix this issue, try using Display Driver Uninstaller (DDU) to completely remove your current GPU drivers, then either roll back to a previous stable version or reinstall the latest drivers. Additionally, turning off Nvidia Share (formerly Shadowplay) can help, as it interacts with Nvidia’s telemetry container during API runtime and may be causing conflicts.
Do not overclock
Some players have pointed out that overclocked systems can be the culprit. So, it’s recommended to remove any overclocking settings on your GPU/CPU. Overclocking can cause instability, leading to crashes or driver timeouts. Resetting your GPU and/or CPU to their default clock speeds can help improve stability and potentially eliminate this error.
Hardware Acceleration
If you’re encountering this issue, it’s likely due to Hardware Acceleration causing conflicts. To resolve this, try turning off Hardware Acceleration both in the Nvidia Control Panel and within Windows settings. Disabling this feature can help reduce performance issues and crashes tied to GPU resource management.
Ray tracing
In modern games, raytracing routines and hardware-accelerated reflections are often the culprits behind errors like the Fatal D3D error. These features can sometimes be broken or buggy, causing instability. To fix this, try disabling both ray tracing and hardware-accelerated reflections in the game’s settings. Restart the game and see if this fixes the issue.
TDR, Shader Cache, and Power Plan
You can also try several solutions: adjust the TDR (Timeout Detection and Recovery) settings by modifying the Windows Registry to give your GPU more time, and set the TdrDelay value to 10. Additionally, run the game as administrator, select the High-Performance power plan in Control Panel > Power Options, and clear the DirectX Shader Cache by going to Settings > System > Storage > Temporary files and removing the cache. These steps can help improve performance and stability and hopefully be effective in fixing this issue.
With these workarounds, we hope that you were able to get past the Fatal D3D error in Monster Hunter Wilds. Keep visiting DigiStatement for more daily gaming guides and news. Speaking of Monster Hunter Wilds, click here to find out how to fix the s3091-0-0 error that some players have been facing during the second playtest.