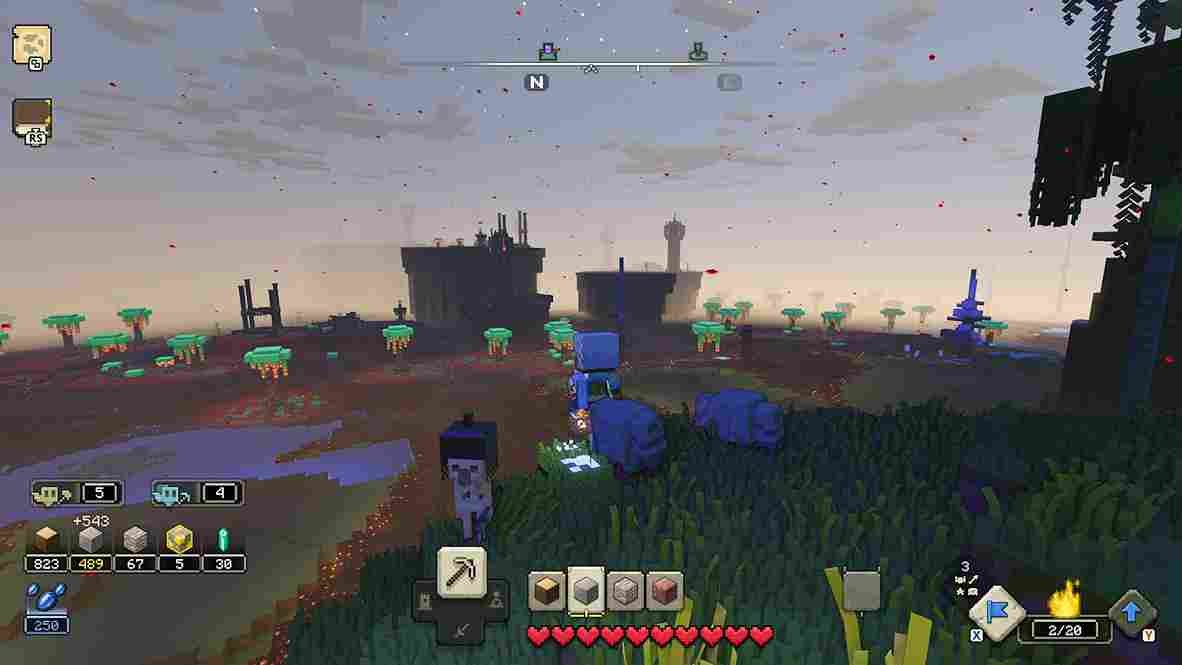Minecraft Legends is one of the most beloved games out there, with its vast open-world sandbox that allows players to explore, create and survive in an infinite universe of blocks. As players progress through the game, building and collecting items along the way, they might be wondering where their game saves are located. Maybe you want to make a backup of your progress, or maybe you want to transfer your game saves to another computer. Whatever the reason, finding the Minecraft Legends save file location can be a bit of a challenge.
Fortunately, we’re here to help! In this article, we’ll be exploring the Minecraft Legends save file location in detail, including step-by-step instructions on how to find it. At this point, players may already know why it’s important to back up your game saves, and what you can do with them once you’ve found them. So whether you’re a seasoned Minecraft Legends player or a new adventurer just starting out, read on to discover everything you need to know about where to find your Minecraft Legends save files.
Minecraft Legends Save File Location: Where is it
Before we go into the location of the save files, it is important to note that whether you are playing Minecraft Legends through Xbox Game Pass or Steam, the location of the save files on of Minecraft Legends PC remains the same. This means that no matter how you obtained the game, you can easily access and manage your saved game files by following the steps outlined below!
- Open “This PC” from your desktop or the Windows Start menu.
- Double-click on your C drive.
- Open the “Users” folder.
- Open your user account folder. This will be named after the user account you use on your PC.
- In the user account folder, enable hidden files and folders by clicking on the “View” tab at the top of the window, then select “Hidden items” in the “Show/hide” group.
- Navigate to the “AppData” folder, which should now be visible in the user account folder.
- In the AppData folder, go to the “Roaming” folder.
- Look for the “Minecraft Legends” folder and open it. This is where you will get access to your Minecraft save files.
(Also, in this folder, you will see a folder named after your 64-bit Steam ID. If you don’t know then a 64-bit Steam ID is the one that you can see on your Steam profile. More specifically at the right side of your profile picture. Open the folder with your 64-bit Steam ID, and you will see all the saved game files for Minecraft Legends if you downloaded the game via Steam.)
By following these steps, you should now be able to easily locate and manage your saved game files for Minecraft Legends on PC. It’s important to remember to create a backup copy of the files before making any changes, as any modifications made to the saved game files can potentially cause issues with the game. So if you have been looking to back up your progress, the process should be easy by following the steps given in this guide. Anyways that brings us to the end of this guide. Make sure to follow Digistatement for more reads like this. And before you leave, click here to learn how to find Piglin Keys in Minecraft Legends.