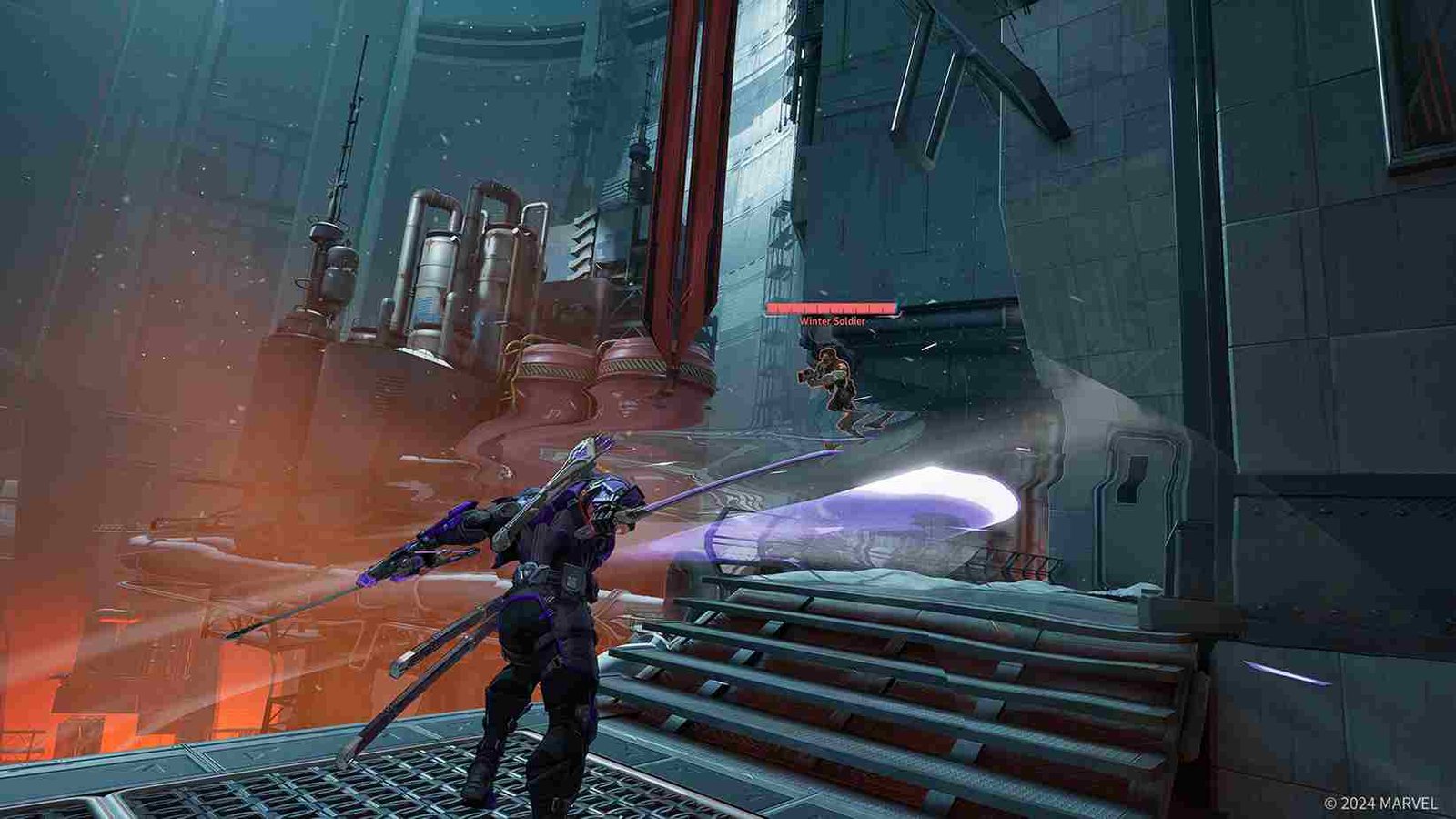While some players are getting the most out of their Marvel Rivals experience, others have to deal with a host of issues like the “failed to connect server” error, Error Code 220/211, etc. While we did cover these errors, in this guide, we will be looking at the screen flickering issue that has been troubling players since the game’s global launch. So, is there any fix yet? Let’s find out.
Screen flickerings are quite common in gaming and in the case of Marvel Rivals, they have been a common issue, even for players with high-end setups (RTX 4070). This could mean that the problem isn’t tied to hardware limitations but could stem from compatibility issues, game settings, or optimization problems. Anyway, you’re not alone and other players with similarly powerful systems have reported the same. So, consider reading this guide until the end for workarounds to fix the same.
Marvel Rivals Screen Flickering Issue troubling players: Is there any fix yet
On the 10th of December, we did see an update/patch for the game. If you go through the patch notes, you will see that certain performance issues have been fixed. Still, nothing explicitly is mentioned about this specific screen flickering issue. To make matters worse, there are not many effective workarounds as well. So, what we do have now are some potential fixes that you could try.
Use Fullscreen mode
One player mentioned that they were able to solve the screen flickering issues by switching the display mode from Borderless to Fullscreen. While this may improve the flickering during gameplay, some players have reported that it can make the menu screen worse. It’s a tradeoff, but if the flickering is primarily affecting your gameplay experience, this adjustment might be worth trying.
G-Sync
Are you using G-Sync? If so, a temporary fix for the screen flickering issue is to turn off G-Sync. To disable G-Sync, open the NVIDIA Control Panel, go to Set up G-Sync, and uncheck the box for enabling G-Sync. This will resolve the flickering, but you’ll need to manually re-enable it when switching to other games. It’s not ideal, but it’s a practical solution for now.
GPU-related fixes
It is possible that the issue might be related to the GPU. To rule this out, make sure that your GPU drivers are up to date. Outdated drivers can sometimes lead to graphical issues. Head over to the official website of your GPU manufacturer (Nvidia/AMD) and look for the model you use. If an update is available, download and install it. With your GPU drivers up to date, type “Graphics” in the Windows search box to open the Graphics Settings menu, and from the list of installed programs that appear, select Marvel Rivals and set it to “High Performance”. Launch the game and see if this fixes the issue.
Increase VRAM
While not guaranteed or suggested by any player, increasing VRAM could still help resolve performance issues. To do this, search for “View Advanced System Settings” in the Windows search bar, go to Settings under the Advanced tab, and in the Performance Options window, click Change under Virtual Memory. Uncheck “Automatically manage paging file size for all drives”, select the drive where the game is installed, and set a custom size: 1.5x your RAM as the initial size and 3x as the maximum size. Click OK to save the changes and restart your system.
For now, these are some of the most effective workarounds that you could try. Since the players have reported that the flickering gets progressively worse and even spreads out to other games, we just hope that the devs will pay attention to this and fix it once and for all asap. That being said, if you are looking to disable crossplay in Marvel Rivals, here is how that can be done. Finally, don’t forget to bookmark DigiStatement for more gaming content like this.