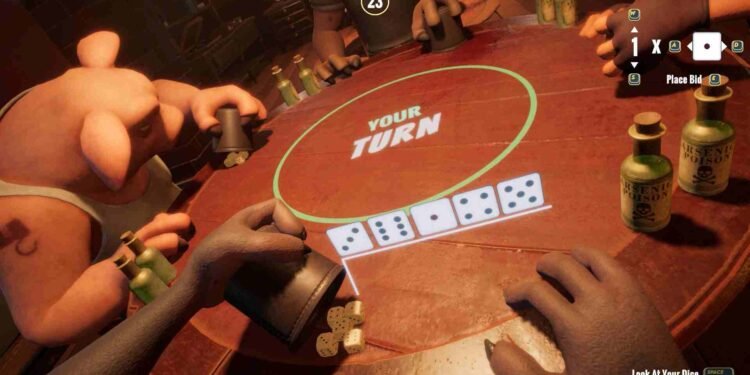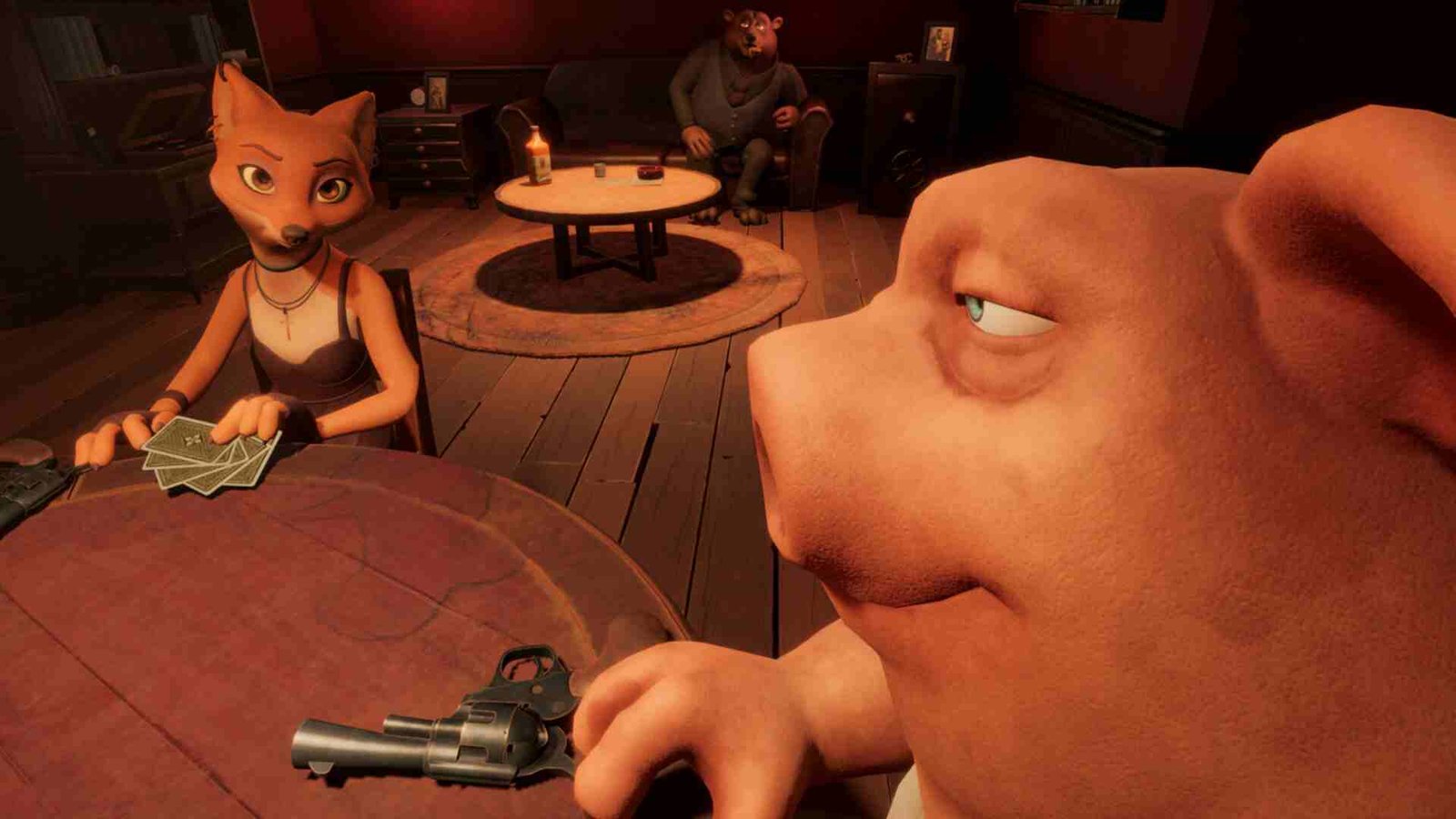Liar’s Bar, no doubt is a fun and engaging game, especially when played with friends. However, since it’s still in early access, you may encounter various issues that can affect your gameplay experience. One such issue is related to voice chat or microphone functionality. If you’ve clicked on this guide, chances are you’re having trouble using the voice chat feature in-game. That being said, let’s see whether there’s a fix for this problem and what potential solutions might be available.
Players have reported microphone-related issues in the Steam discussion forums. One common complaint is that the microphone automatically turns on during the game’s loading screen, briefly broadcasting unintended audio before switching to push-to-talk. And that is not all; for unfortunate players, the microphone fails to function properly altogether. In a game where audio interactions are half the fun, this issue can put you off the game. So, how to fix it?
Liar’s Bar Voice Chat/Microphone Not Working Issue: Is there any fix yet
While many players are dealing with microphone issues in Liar’s Bar, there is currently no official fix or guaranteed solution from the developers. However, there are some potential workarounds that players have reported as worth trying. Let’s explore these options to see if we can get your voice chat up and running.
Run the Game as Administrator and Check for Background Applications
Running Liar’s Bar with administrative privileges can sometimes resolve permission-related problems leading to this issue. Right-click the game’s shortcut and select Run as administrator. This can help ensure that the game has the necessary permissions to access your microphone. Also, certain background applications may conflict with the game’s microphone functionality. Close any unnecessary programs that might be using your microphone, such as streaming software or communication apps, before launching Liar’s Bar again.
Verify Game Files
Perhaps the issue is as simple as corrupted or missing game files. This can lead to various issues, including microphone problems. In Steam, right-click on Liar’s Bar in your library, go to Properties > Installed Files, and click on Verify Integrity of Game Files. This process will check for missing or corrupted files and replace them as necessary.
Press V and Check your mic
Ensure that you’re using the correct push-to-talk functionality in-game. Players should press the V key before speaking, as the game requires this action to activate the microphone. If you’ve done this and the mic still isn’t working, it’s advisable to test your microphone’s functionality in other games software to confirm whether it works.
Check In-Game Settings
Make sure that the microphone settings within the game are correctly configured. To do this, head to the audio settings in Liar’s Bar and check if the correct input device is selected for voice chat. You can switch between the different available options to see if any input device works for you. Sometimes, the game may default to a different audio device, causing the microphone to not function properly.
Adjust Windows Privacy Settings
Another thing to be sure of is that Windows allows the game to access your microphone. Go to Settings > Privacy > Microphone and ensure that the toggle for “Allow apps to access your microphone” is turned on. Additionally, scroll down to find Liar’s Bar in the list of apps and verify that microphone access is enabled for it.
Update Audio Drivers/Third-party Audio Software
Outdated or incompatible audio drivers can lead to microphone issues. Check for updates by going to Device Manager, right-clicking on your audio device, and selecting Update Driver. Installing the latest drivers may resolve any conflicts or issues with the microphone. If you’ve previously installed third-party audio software, it may interfere with the game’s microphone functionality. Uninstall any unnecessary audio software and see if this resolves the issue. Alternatively, reinstalling your audio drivers may also help.
With these workarounds, we hope that you were able to fix the voice chat issues in Liar’s Bar. Now before you leave, don’t forget to visit DigiStatement for more gaming content like this. You can also click here for the fixes to the Red screen issue in Liar’s Bar.