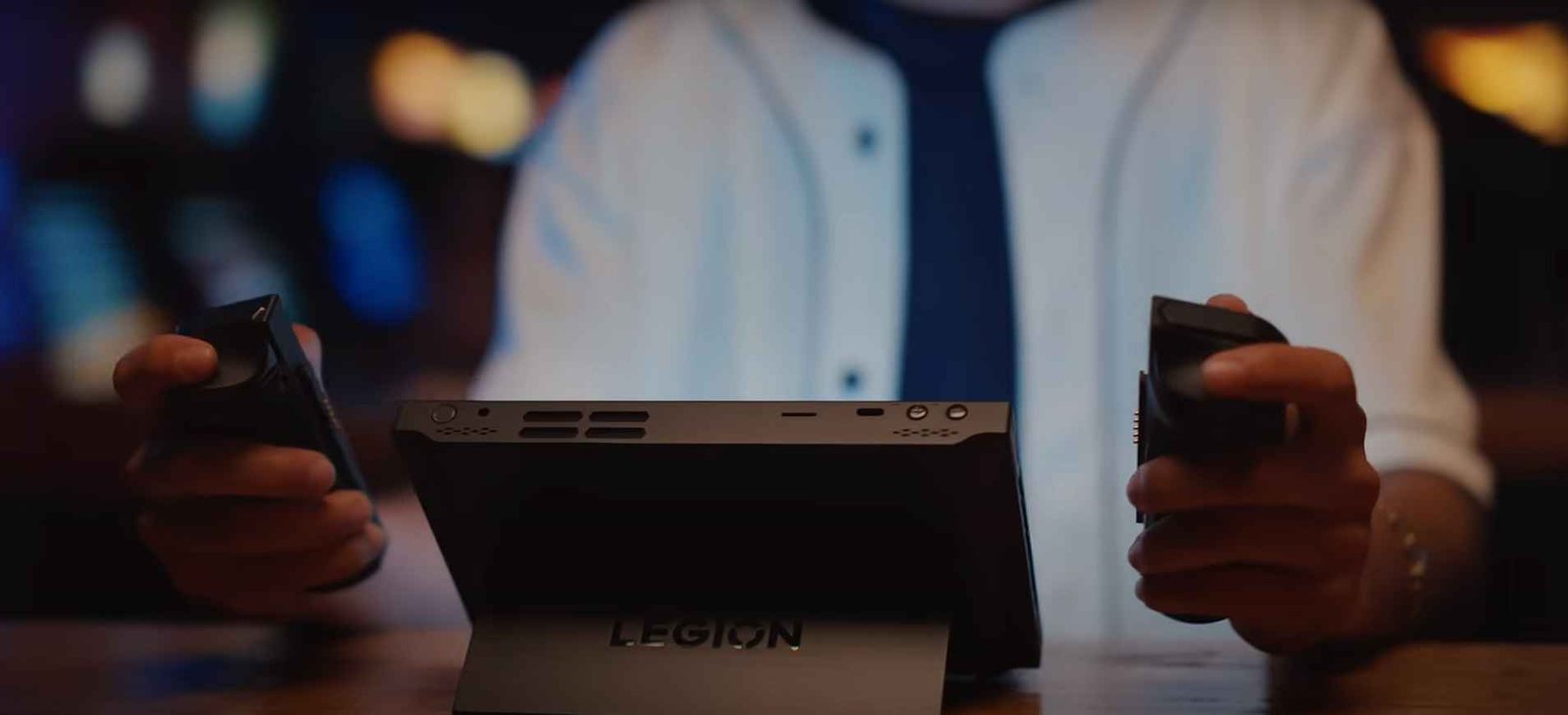As the Lenovo Legion Go emerges as the next big thing in the recently flourishing space of handheld gaming, its innovative features and cutting-edge technology have captivated players seeking a portable gaming revolution. For those who have recently played a few games on the Legion Go, the quest for optimal performance and the latest features naturally leads to the question of updating drivers and essential software. Eager to unlock the full potential of their gaming powerhouse, users are keen to understand the actual process of keeping their Legion Go up-to-date. So, if you are one of those players, keep reading this article as we get into the steps for updating drivers and software on the Lenovo Legion Go.
Ensuring that drivers and software are consistently updated is a crucial aspect of maintaining peak performance and unlocking new functionalities for any gaming device. The Lenovo Legion Go, being a new entrant in the handheld gaming arena, relies on timely updates to address potential bugs, enhance system stability, and introduce exciting features. However, as Legion Go is still fresh on the scene, many players may find themselves unfamiliar with the updating process. Staying abreast of these updates is not only about optimizing the gaming experience but also about future-proofing the device, guaranteeing compatibility with upcoming games, and securing a seamless and evolving gaming journey on this cutting-edge handheld console.
Lenovo Legion Go: How to update drivers & software?
Updating drivers and software on the Lenovo Legion Go can be approached through two distinct yet user-friendly methods. The first method is a bit more automatic and hassle-free. Alternatively, for those who prefer a more hands-on approach or need to update specific drivers on their device, the second method involves manually selecting, downloading, and installing the drivers from the official Lenovo website. So, take a look at both of these methods.
Update Drivers (First Method)
The first step involves navigating to the Lenovo Support page using an internet browser on the Legion Go. Once there, users should locate the “Drivers and Software” section, where a wealth of essential updates awaits. Now, for those who prefer a hands-off approach, you have the option of an automatic update. By initiating a scan, users allow Legion Go to identify and download the latest driver and software updates seamlessly.
Update Drivers (Second Method)
However, for users who prefer a more hands-on approach or want to selectively update specific components, like audio, graphics, bios, etc., the manual update option is the go-to way for updating the desired drivers. So, instead of initializing a scan, click on the manual update option and manually select the drivers you want to update. For each section you choose, you will be given the option of all the available updates as well as the recommended ones. All you have to do is download these updates and run them on your Legion Go to install them.
While the currently suggested method of updating drivers on the Legion Go is effective, numerous players express a desire for a simpler in-game option. The consensus is that an intuitive, user-friendly update feature directly within the gaming environment would make it way easier to manage driver updates effortlessly without navigating external websites. As the demand for simplicity persists, it remains to be seen if Lenovo will consider integrating an in-game update option in future Legion Go enhancements. And that brings us to the end of this article. We hope you got all your answers and were able to update the drivers on your Legion Go. Anyway, keep visiting DigiStatement for daily gaming reads. Read more: Lenovo Legion Go: How to bring up keyboard