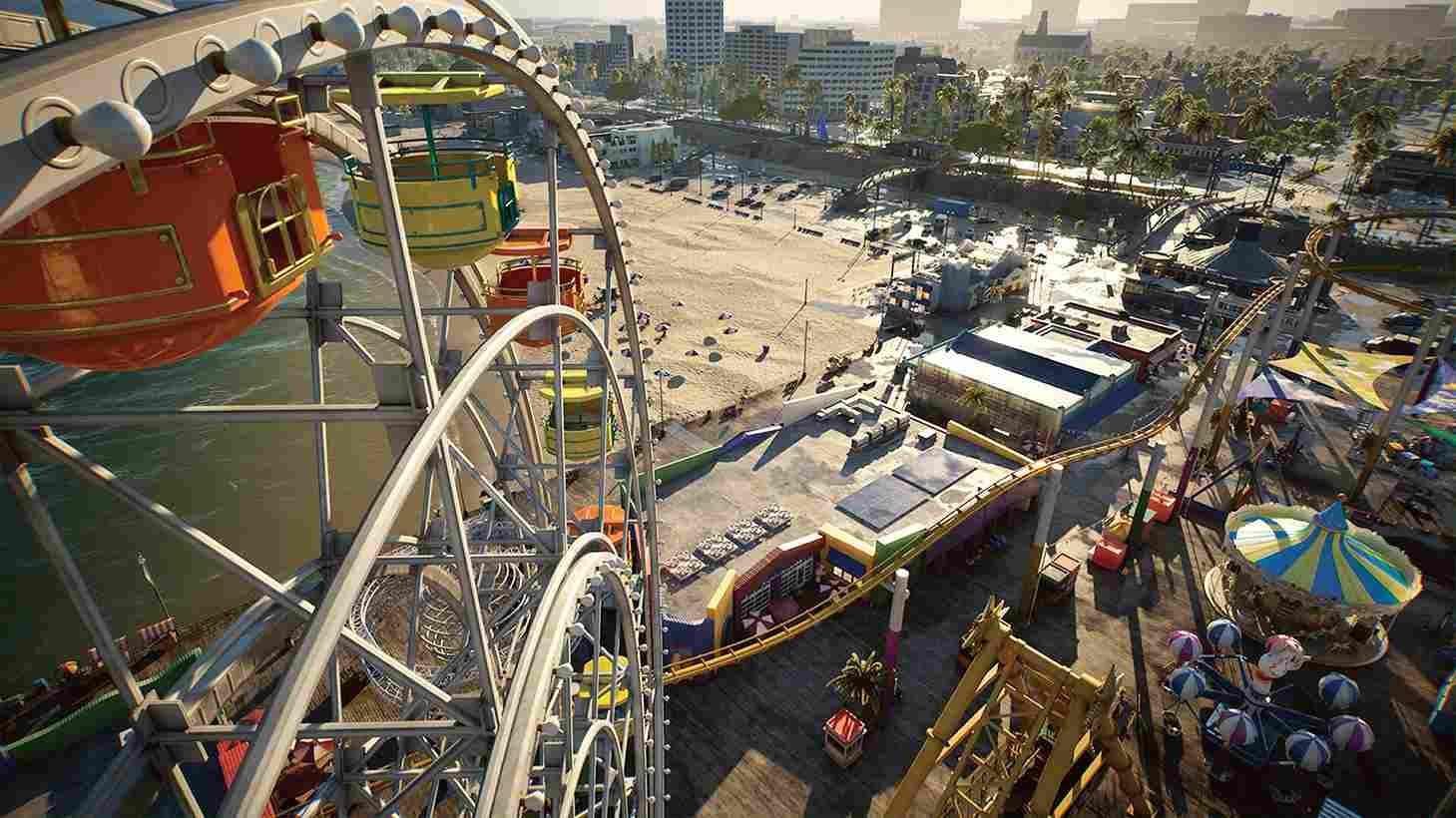Life simulation games have a unique charm, letting us craft our dream lives, build homes, and shape entire virtual worlds. InZOI, the latest entry in the genre, takes customization and realism to the next level, offering deep character creation, intricate home-building mechanics, and an immersive city to explore. However, like any ambitious game, it’s not without its technical hiccups. One issue that is frustrating to players is the “DirectX 12 is not supported on your system” error, which prevents the game from launching. So, if you too are encountering a similar problem, consider reading this guide for workarounds to fix it for good.
Being in early access, it is understandable that InZOI still has all these underlying issues. Anyway, what is more important is a fix! So, have the officials acknowledged the issue? What about some player-suggested workarounds? Do we have any? For all the answers to these questions and more, make sure to read to the end.
InZOI DirectX 12 Is Not Supported on Your System Error: How to fix it
Hotfixes have been released, but unfortunately, this issue still lingers for many players. Let’s hope the developers address it once and for all in a future update. Until then, here are some potential workarounds you can try to get InZOI up and running.
Restart and Admin
One of the first and easiest fixes to try is running the game as an administrator. To do this, head to the game’s installation folder, right-click on the InZOI.exe file and select Run as administrator. After this, you can also right-click the executable, go to Properties > Compatibility, check Run this program in compatibility mode for, and select an older version of Windows, such as Windows 10.
Alt+Enter and remove any extra USB devices
Try pressing Alt + Enter as soon as the game starts to force it into windowed mode. Additionally, unplug any external devices like HOTAS controllers, racing wheels, pedals, extra mice, or USB adapters, as they can sometimes interfere with the game’s startup. Disconnect any additional monitors and temporarily disable software like Razer Synapse, MSI Dragon Center, and Corsair iCUE, as well as third-party services like Nahimic and LightingService.exe through Task Manager.
GPU-related workarounds
Even the officials have recommended a GPU driver update before launching the game. So head to your GPU manufacturer’s website, download the latest driver for your card, and perform a clean install. Next, run the game on your dedicated GPU by checking your graphics settings in Windows or your GPU control panel. Also, verify that your graphics card is enabled in Device Manager (Win + X > Device Manager > Display Adapters). Finally, double-check that your HDMI or DisplayPort cable is plugged into the dedicated GPU slot, not the motherboard, to ensure the game utilizes the right hardware.
Increase Page File Size (Virtual Memory)
To do this, search for View Advanced System Settings in Windows, go to the Advanced tab, and click Settings under Performance. In the Performance Options window, head to the Advanced tab again and click Change under Virtual Memory. Uncheck Automatically manage paging file size for all drives, select the drive where InZOI is installed, and set a custom size (make the initial size 1.5 times your total RAM and the maximum size 3 times your RAM). Click OK to apply the changes and restart your PC.
Direct X and Visual C++
Another important step is ensuring you have the necessary system components installed. First, download and install the latest version of DirectX to make sure your system has the required libraries for running InZOI. Additionally, missing or corrupted Visual C++ Redistributables can cause compatibility issues, so head over to Microsoft’s official site and install the latest Visual C++ files.
Disable Overlays and Overclocking
Overlays and overclocking tools can sometimes be the culprits. Start by disabling the Steam Overlay (Steam > Settings > In-Game > Uncheck “Enable the Steam Overlay while in-game”). Additionally, close any other overlay applications like Discord Overlay, GeForce Experience, NVIDIA ShadowPlay, and AMD Overlay. Also, if you’re using overclocking tools like MSI Afterburner or RivaTuner, shut them down as well. Running the game without these extras ensures a cleaner and more stable launch.
Updates
Start by updating your BIOS. Check your motherboard manufacturer’s website for the latest firmware and follow their instructions carefully. Next, make sure Windows is fully updated by going to Settings > Windows Update and installing any pending updates. Finally, update Steam by clicking Steam > Check for Steam Client Updates. Running the latest versions of these system components ensures better stability and compatibility with modern games.
Antivirus and Firewall
Your antivirus or firewall might be blocking InZOI from running properly. To fix this, add the game’s executable file to the exceptions list in your antivirus program and Windows Security. In Windows Security, go to Virus & Threat Protection> Manage settings > Add or remove exclusions, then add the InZOI.exe file. Also, allow the game through Windows Firewall by going to Control Panel > Windows Defender Firewall > Allow an app or feature through Windows Defender Firewall, then find InZOI and ensure both the Private and Public network boxes are checked.
Verify and Reinstall
If nothing else works, it’s time for some last-resort fixes. Verify the game files in Steam by going to Library > Right-click InZOI > Properties > Installed Files > Verify integrity of game files. If the issue persists, try a full reinstall. Uninstall the game, manually delete any remaining files from the installation folder, restart your PC, and reinstall InZOI. For best results, install it on your primary SSD (C Drive), but if it’s already there, try installing it on a different SSD to rule out drive-related issues.
We hope that one of these workarounds did the trick for you and that you were able to play the game without any DirectX errors. Keep visiting DigiStatement for more daily gaming content like this. You can also click here to learn about the save file location for InZOI.