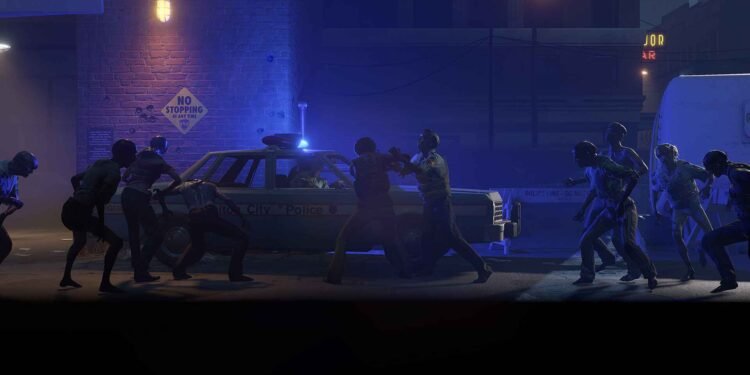Into the Dead Our Darkest Days is becoming popular, and while players are busy dodging zombies and scavenging for supplies, some have run into an especially frustrating snag: the shelter bug. Whether it’s survivors not interacting properly, resources vanishing into the void, or just good ol’ fashioned game weirdness, this hiccup has ruffled some feathers in the community. So, is there a fix yet? Let’s dig in.
One particularly nasty bug haunting players in Into the Dead Our Darkest Days involves zombies phasing through walls and getting stuck in the background, often right inside a shelter they’re planning to move into. These glitchy undead don’t react to anything, can’t be killed, and, worst of all, completely block access to the safe house, effectively locking players out. Since there’s no manual save or reload option, a fix becomes all the more important. So, if you, too, are encountering the same issue, this is just the guide you need.
Into the Dead Our Darkest Days Shelter Bug: Is there any fix yet
The good news is that the devs at PikPok are well aware of the shelter-zombie bug and have confirmed they’re actively working on a fix. In a direct reply, community manager Harriet reassured players that the team is on it. This bug—where zombies pass through walls and sometimes block access to shelters—is even mentioned in the latest Hotfix v0.3.2 patch notes, where they specifically call out undead clipping through walls and vehicles at Walton Taxi Depot. While there’s no exact ETA yet, it’s clear this issue is on their radar and a fix is in the works. Meanwhile, here are other workarounds to try out.
Close doors
Try closing all doors around the bugged zombie, then head over to either the beginning or end of the map without fully exiting. Move around or run a bit in that area, and then return to the shelter. This can sometimes “debug” the zombie and make it behave normally again. It might not work on the first try, so if needed, reload and repeat the process.
Restart and Launch with Admin rights
If the widely accepted workaround does not fix it, the first thing to try is a good old-fashioned restart. Close the game completely, restart your PC, and then run Steam with administrator privileges by right-clicking the Steam icon and selecting “Run as administrator.” Once Steam is open, launch the game again and see if the problem has cleared up.
Verify Game Files
Next, it’s a good idea to verify the integrity of the game files through Steam. Sometimes, small file corruptions or missing data can cause big problems. To do this, open your Steam Library, right-click the game, select “Properties,” head to the “Installed Files” tab, and click “Verify integrity of game files.” Steam will automatically scan and repair any issues it finds.
Updates
It’s also crucial to make sure both the game and Steam itself are fully updated. To check for game updates, right-click the title in your Library, go to “Properties,” then “Updates,” and make sure it’s set to always stay up to date. For Steam, click “Steam” in the top-left corner of the app and select “Check for Steam Client Updates.” Outdated software can often be the root of strange bugs.
Reinstall
Finally, if none of the above steps work, consider uninstalling the game and reinstalling it on a faster drive—preferably an SSD. SSDs can improve performance, reduce loading times, and help with autosave functionality by speeding up data writing. You can manage your install location by going to Steam > Settings > Storage. Just be sure to back up your save files if possible before uninstalling to avoid losing progress.
And speaking of save files, here is where they are located for this game on your PC. Anyway, this is all we have to share, but do remember to keep a tab on DigiStatement for more daily gaming content like this.