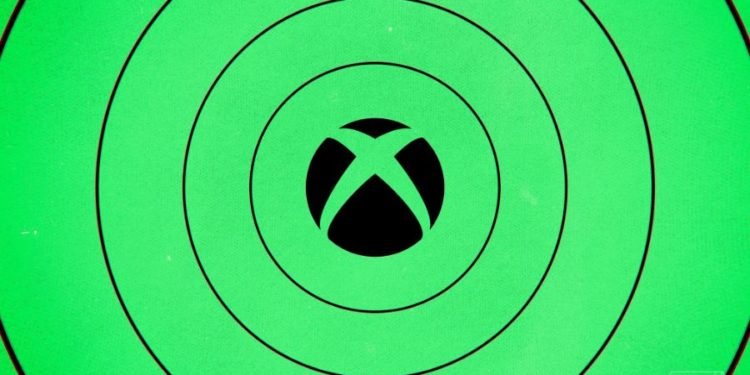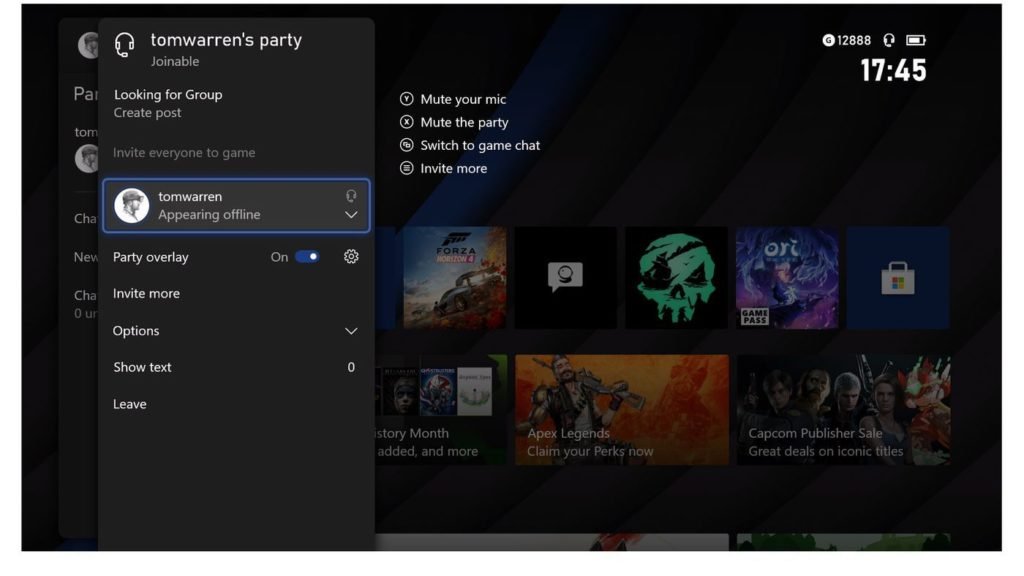Gaming has evolved to a state where you don’t have to grind all alone in your gaming session as having friends who you play with enhances the experience a lot. Every AAA titles offer multiplayer along with co-op modes where you can enjoy your playthrough with your friends. There are certain apps as well that are primarily built to enhance your experience while playing with friends and one such app is the Xbox Party Chat. It is a Microsoft service where users can communicate with each other and form a group & share many things and interests, similar to Discord and offer many functionalities. Although Xbox Party Chat is available on Xbox consoles, you can also access it on your PC. In this article, we’ll explain how you can join Xbox Party Chat on PC and have fun conversing with your friends. Continue reading the article to know more.
Benefits of joining Xbox Party Chat?
Nowadays most online games prioritize seamless communication between many different players and have services that are catered to those needs in mind. In Xbox Party Chat, you can invite your friends, form groups, and discuss your point of interest about various things outside of gaming. As Microsoft owns Xbox, the Xbox Party Chat application is available on both Xbox and PC platforms and we’ll guide you on how you can set it up on PC.
How to join Xbox party chat?
There are many ways to get Xbox party chat working on your PC and we have listed a few of them that you can take a look at to set up and join party chat. Follow the steps mentioned below to join the Xbox party chat.
Toggle Xbox Game Bar Overlay.
When you’re playing a game on your PC, press Windows key+G to toggle Xbox game bar overlay. Here you will find the Xbox Party Chat feature. However, if it doesn’t show up, follow the methods below.
Use game bar
If the abovementioned method doesn’t work, open Window settings, and under the “Gaming” tab, click on the “Game Mode” option and then Enable it. Not only this will allow you to access the Xbox game bar overlay, but will also improve your PC’s performance when playing a game.
Xbox social widget
Pressing Windows key+G will open a widget on the top side of the screen that houses many functionalities for users to explore. You can view every widget in the top navigation. However, you will need to click on the Xbox Social icon to view the Xbox Social Widget. Here, a window will open where you can see your username and password, online status, friend lists, and chats, only if you’ve logged in with your Microsoft account.
How to join Friends in Xbox party chat?
To join a friend via Xbox Party Chat, right-click one of your friends, navigate to party and then click on “Join Party”. You’ll be joined to your friend’s party but this only works if you own a certain game and it is installed on your PC.
Invite a friend to your party.
If for some reason you are unable to join your friend in party chat, you can always try to create a new party and send an invite to your friend. To do so, click on the “start a party” icon in the middle and a party window will open where you can add someone from your friend list. If the user is not in the list, but they are connected to Facebook or Steam, click on the find friends icon that’ll let you link your Facebook or Steam account to make the process easier using Xbox social.
Use Game Bar app settings to fix any issues.
In case you’re having issues connecting with friends, type “Xbox game bar” in the start menu search and click on “App Settings”. Grant it the permission to use Camera and Microphone so that these functions will only be applicable only when you’re using the in-app chat or set the “let this app run in the background” option to “power-optimized”. After this, scroll down and click on “Repair”. This will make sure the application is free from any errors and up to date. Now you can connect with your friends in a party chat via Xbox Party Chat and have fun.
We hope that you enjoyed reading this article, stay tuned for more updates at Digistatement.