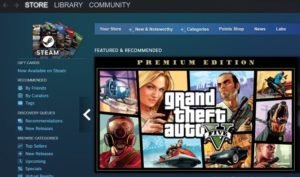There is not any gamer in the world who does not know about Steam. Steam is a video game digital distribution service by Valve. Firstly, it was not a video game digital distribution service, but a standalone software client as a way for Valve to provide automatic updates to Valve’s games. Gradually over time, Steam has become one of the most popular digital game providers in the world. Unfortunately, this most popular platform is troubling some of its users with a Connection Error. If you are also facing a connection error while operating Steam, then this article is for you as we have discussed the possible fixes for you.
The Steam Connection Error we are talking about is not a usual network connection error. This Steam Connection Error pops up with a message, “Could not connect to the Steam Network”. So, here is everything that you must know about the Steam Connection error and the variety of fixes.
Fix: Steam Connection Error
The Steam Connection Error (Could not connect to steam network) can occur due to a number of reasons. Firstly, your internet connection, VPN, some securities permissions, etc. Therefore, there are several methods by which you can fix this issue depending on the cause. Moreover, you can try any of these fixes to make sure that you have covered all the causes.
1) Check your Internet Connection: Most of the time, a bad internet connection is the only reason that is causing this issue. So, you must check your internet connection by browsing on Google or watching some YouTube videos on the internet. You can also try to switch to a different internet connection, maybe a mobile hotspot, to try loading steam again.
2) VPN: If you are using any VPN or proxy, make sure to disable it as soon as possible. Using VPN can confuse the steam servers and therefore this error can occur due to it.
3) Restart Steam: This step is not usual. Firstly, you need to force stop steam by ending it from the Processes tab of the Task Manager. To open the task manager, press “Ctrl + Shift + Esc”.
4) Put TCP: Right-Click on the Steam Launcher > Properties > Shortcut Tab. Here, in front of Target, you have to add “-TCP” at the end of the address mentioned. Make sure to put a space after the address before putting “-TCP”
5) Run Steam as an administrator: Right Click on Steam Launcher and click “Run as an administrator” to see if it fixes the issue. If it fixes, make sure to make it permanent by going to the Compatibility tab in Properties.
6) Allow Steam to Windows Firewall: Search Firewall in Windows Search Bar and open it > Allow an app through firewall > Change Settings > Check Steam in the list > Apply > Ok
So, this was all about fixing the Steam Connection Error. If you found this article helpful, share it with your friends.