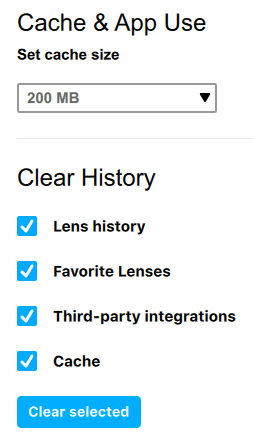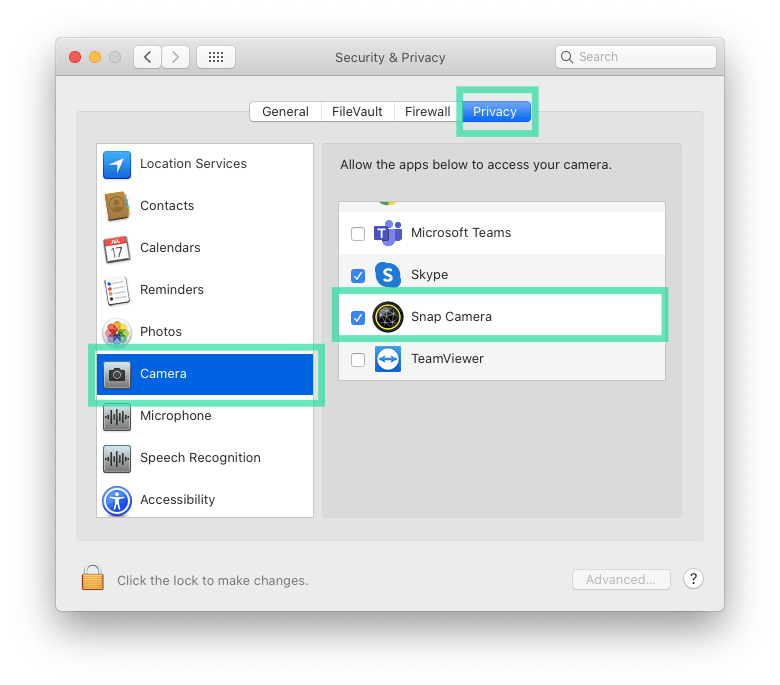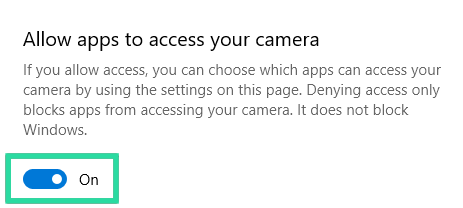Capturing selfies have got their own craze out there ever since they came around. Well, owing to that we now have a bunch of camera apps with millions of filters available. We also have Snapchat that is one of the most popular social media app wholly dedicated to sharing selfies. Snapchat is known for its amazing filters that are loved by many. Snap Camera is another great camera app that lets you do more by letting you use all those awesome Snapchat filters to your video calls and live streams. Isn’t that cool?
The app simply uses your system’s webcam to create a virtual webcam with some really cool augmented effects like those of Snapchat filters. Snap Camera runs on both Windows and Mac OS. Well, Snap Camera used to work fine with almost many video-calling apps until a new update popped up from Zoom. Well, some video calling apps do not support Snap Camera sometimes. For instance, the latest Zoom update is rendering Snap Camera unusable for some users. While it might be getting annoying at times, we have got some fixes for them. Yes, you can pretty much fix the issue by following some of these steps that will be described below.
How to fix Snap Camera not Working?
A large number of Mac users have been reporting that Snap Camera is not working for them since the latest Zoom update. While there are not many signs of Windows users facing such issues, Mac OS users are reporting this issue with Zoom in a large number. Some users are also saying that the app is working for them while it’s not for many others. Snap Camera works perfectly with Skype but not with Zoom as reported by many users.
Snap Camera not working on Zoom – anyone having the same issue? from Zoom
While there may be many reasons what Snap Camera is not working on your system, there are a few files that should get it working. We will be guiding you through all the possible fixes to get Snap Camera working. If at some point Snap Camera starts working for you after trying out a particular method, you don’t need to go out trying the others as well. So, these are some of the methods or tricks to get Snap Camera working for you.
Restart the Video Calling app
Try closing Zoom or the video calling app that you are having issues with and restart it once again. Do remember that you should completely close all the instances of the app running in the background as well. It works for many people after restarting the app. Snap Camera should work and if it doesn’t move on to the next methods given below.
Clear Cache and other data:
If the above method didn’t work for you, try clearing the cache and data of both Snap Camera and the video calling app that you are having trouble with. After clearing the cache and app data of both of them, open the video calling app again and see if it detects Snap Camera this time. For most people, this should do most of the job and get Snap Camera working. However, if it doesn’t work for you, try moving on to the next methods given below.
System Requirements:
Like any other software out there, Snap Camera has a minimum system requirements criteria for working efficiently without any issues. You should ensure that your system meets the minimum system requirements for Snap Camera. These are the minimum system requirements for Snap Camera:
- Intel Core i3 2.5Ghz or AMD Phenom II 2.6Ghz
- 4 GB RAM
- Intel HD Graphics 4000 / Nvidia GeForce 710 / AMD Radeon HD 6450
- Screen resolution of 1280×768 or higher
If Snap Camera still doesn’t work even after you have met the minimum system requirements, try out the other methods given below.
Allow Webcam Permissions:
Sometimes Snap Camera might not have the permissions required to access your system’s webcam. This might be stopping it from working. Make sure that you have enabled the required permissions for Snap Camera to access the webcam. These are the steps to check the webcam permissions:
- For Mac Users: Go to ‘System Preferences’ on your Mac, choose Security & privacy > Privacy > Camera and make sure the box is checked for Snap Camera.
- For Windows Users: Open Settings, go to Privacy > Camera, switch ON the toggles for the option that says ‘Allow apps to access your Camera’, and ‘Snap Camera’.
If you are still having issues and the above methods were not helpful then check out other methods given below.
Remove official signature from Zoom on Mac:
The latest update for Zoom a bunch of changes and improvements. This update brought along a new feature called Library Validation that prevents third-party plugins from being used that are not signed officially by Zoom, Apple, or any other official body. This might be the main cause for Snap Camera not working if it stopped after the latest Zoom update. However, if you have a Mac, you can remove the signature verification by this simple trick given below:
Step 1-
Install the Xcode on your Mac by opening Terminal from the App Store or you can also do it by using these commands in the Terminal :
Xcode-select --install
Step 2-
After installing Xcode, you need to run the following commands in the Terminal. This will remove the signatures from Zoom.
sudo codesign --remove-signature /Applications/<app name> For example, If you're using Zoom, then you should use the command - sudo codesign --remove-signature /Applications/zoom.us.app/ OR Enter the command "sudo codesign --remove-signature" Then drag the video calling app from the Applications folder to the Terminal window
Step 3-
After the process completes, open Zoom and select Snap Camera to use it.
Other useful methods:
While the above methods should have done the trick by now, you can still try out these methods given below if you are still facing the issues after trying out these above methods.
- Disable the VPN on your system and then try using Snap Camera with the video calling app.
- Webcam should be turned on and properly working.
- Try re-installing Snap Camera and the video calling app as well.
- Re-install your webcam drivers.
- Select Snap Camera from the preferred camera option from your Video calling app.
- You should have your video-enabled while in a call or during a Zoom meeting for Snap Camera to work properly.
- Try installing an older version of Snap Camera to see if it works if everything from above fails to fix the issue.
So, these were some of the ways to fix Snap Camera not working issue. There are so many tricks and methods that you should get Snap Camera working at any point through one of these methods.
Stay tuned for further updates on more such how-to guides and such amazing content. Also, share this article with all those people who have been facing issues with Snap Camera on Zoom or some other video calling app.