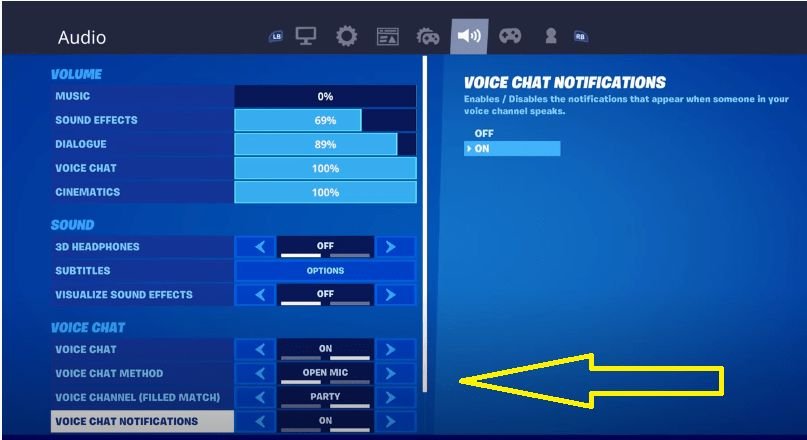Having your mic not working in any battle royale title that requires coordination and teamwork, especially Fortnite is a nightmare for fans. Now that Chapter 3, Season 3 has been released with a lot of characters from the popular franchise making a crossover, sadly few bugs and glitches still exist in the game that can be downright frustrating, especially the mic not working issue. Luckily we have discovered a few things that’ll help you solve the mic issues in Fortnite and let you enjoy the game normally. Continue reading the article to know more about Fortnite and how to fix the mic not working issue on PS5.
How to fix MIC not working in Fortnite on PS5.
Having the communications halted by MIC not working can be a major headache when playing Fortnite and break the core function of the game. Thankfully there are a few fixes that have been discovered by the community that’ll help you fix your mic and let you play matches normally. With that being said, check out the fixes below to solve the mic issue on your PS5.
Make sure your headset is plugged in.
There are often times when the headset is not properly plugged in which results in your mic malfunctioning. Also, make sure the console detects your headset. Here’s how to check it.
- Press the PS button and in the quick menu, go to “Sounds” and press X on it. In the output device, make sure your headset is visible and selected.
- Also, make sure the volume slider is set to medium or high so you can hear the in-game audio.
- Navigate below and make sure that “Mute Game Voice Chat” is unchecked as well.
Modify Mic settings
- Go back and select “Mic” and in the Mic option, make sure your correct input device is selected, in this case, it should be your headset. If your microphone is not working, then there’s an in-built mic in the PS5 controller which can be used for communication.
- Also, make sure that the Mute option is unchecked.
- After that, tap on “Adjust mic level” and make sure it’s loud enough for you to hear things. Adjust the slider so that your microphone level is good and you can hear things.
Enable Switch output device automatically
- Press the PS button on your home screen and on the top, go to “Settings”
- Navigate below and select “Sounds”, select “Audio Output” and enable “Switch Output Device Automatically”. With this enabled, every time you plug in your new headset, it’ll automatically detect it and use it as a default output device.
- You can also manually select your microphone by unchecking the “Switch Output Device Automatically” and in the Microphone option, you can select it manually by selecting the “Input Device” option from there.
- In the Audio Output option, scroll down until you see the headphones option, and make sure to select the “Output to Headphones” option to “All Audio”. Also, enable the 3D audio option and also select the 3D audio profile by tapping on the option and choosing your preferred preset.
Switch to the correct audio channel in Fortnite
You can also make a few changes to the audio options of Fortnite. Follow the steps on how to do it.
- On the main screen of Fortnite, go to Options and scroll down using the D-pad to the voice chat menu and there you can see the game and party channels. Verify that you’re in the correct channel like if you want to speak to the party channel and you’re in the game channel, they won’t be able to hear your voice at all and vice versa.
- Navigate below to voice options and make sure to toggle voice chat to “everybody” to avoid any issues. Also, adjust the voice volume slider to 60% or higher.
- Select the “Voice Method” to “Open Mic” and the Default Channel option to your preference whether you wish to change to “Party” or “Game”.
Another interesting thing about the PlayStation 5 controller is that there is a mute mic button in the middle of analog sticks and if you press it, it’ll be indicated by a red light. If you hold that button-down, it’ll flash the red light and will mute the microphone and all the audio on your PS5. Press the PS button and select “Sound”, a dialog box will show that the audio is muted, select “Turn off Muting” for both sound and microphone options.
We hope that all of the fixes above helped you fix the mic issue in Fortnite. If none of the steps worked, then your best bet is to reset the console by unplugging everything and wait for 2-3 minutes and plug everything back.
We hope that you enjoyed reading this article, stay tuned for more updates at Digistatement.