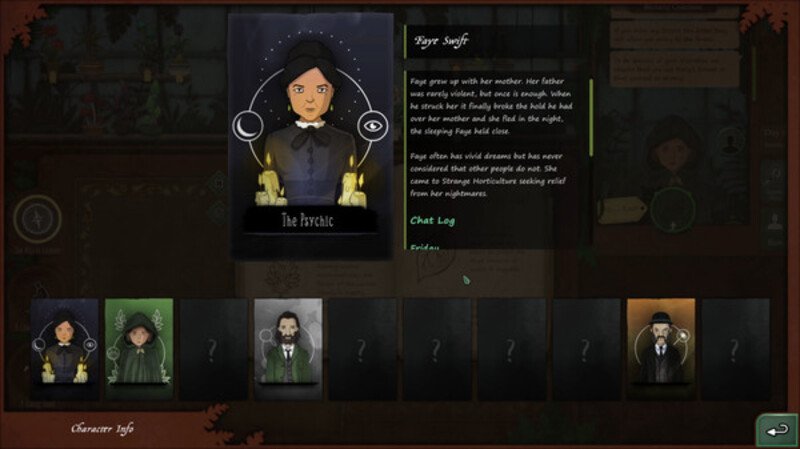Epic Games is one of the biggest hotspots of the gaming industry and you will see a lot of amazing games here. But just like any other regular game launcher, Epic Games Launcher has its own set of bugs and glitches as well!
And the most common ones that are in front of us right now are the Epic Games not launching, login not working and grey screen after starting the launcher issues. But are there any solutions for these? Yes, there are.
Here are some simple steps to fix your Epic Games account not launching, login not working, and grey screen issue –
UPDATE YOUR EPIC GAMES LAUNCHER
This is the first and simple step if you are not able to log in or any of such issues occur. If you can wait for a long time and are somehow able to reach the login screen, go over to the Settings Wheel in the bottom left. After clicking on it, if you find any pending updates, click on the button and update your Epic Games Launcher.
RUN TROUBLESHOOT FOR YOUR EPIC GAMES LAUNCHER
This is the next thing you can try to fix all the issues. If there are no updates available, scroll down until you see Troubleshoot, and then click on it. This will run all the background tests to see if you are connected to the servers and if you meet the minimum requirements.
If any of the boxes are not ticked right there, it is probably because of that why you are facing all the issues. Usually, this troubleshooting process is enough to find any errors and fix them. If there is still an issue, then you need to contact Epic Games Support and when they ask you for the troubleshooting log, just click on the “Copy to Clipboard” option and you can send them.
FIX BLANK EPIC GAMES LAUNCHER AND CLEAR ALL CACHE
- If you are not able to do anything from the above like if you are facing a blank screen and are not able to see even the settings wheel, here is what you can do. Hold Start and press R to bring up the Run Window. In the search bar, type %localappdata% and hit enter. In the new file browser, search for the Epic Games folder.
- Once you find the Epic Games, click on that. Next, click on EOS Overlay and then Browser Cache. You can then select everything in there and delete them. Next, head back to where you selected EOS Overlay and select Epic Online Services.
- Next, click on UI Helper and then select Cache. Clear and delete everything inside that folder. After that, return to the main local data folder and then select Epic Games Launcher this time.
- Next, click on Saved and look for any web cache folders in there. If you find any cache in there, select everything and delete them. After you have done all this, you have successfully cleared all the cache in the Epic Games Launcher.
- Then, launch Epic Games Launcher and you will notice that it will take a little longer time than usual to open up. This is nothing to worry about since it has to regenerate and even download a ton of cached files. This might solve all the issues for you.
UNINSTALL AND REINSTALL THE EPIC GAMES LAUNCHER
If you are unable to start the Epic Games Launcher or face any other issue even after clearing all the cached files, you can try uninstalling the launcher completely. You can do this through the control panel or Windows Settings. You can then simply download it from here.
This was everything you needed to know about how to fix Epic Games not launching, login not working & grey screen issue. Follow Digi Statement for more guides like these.