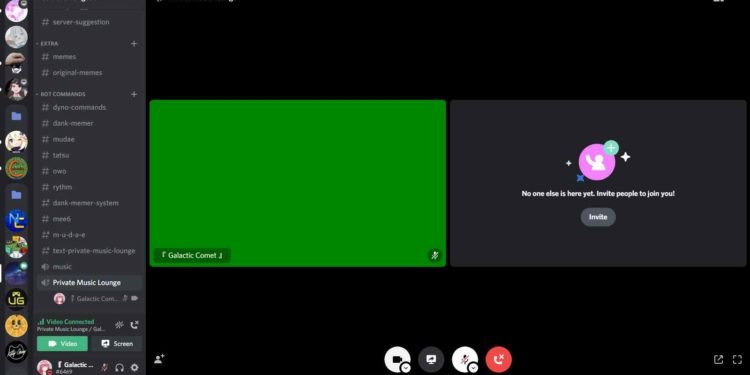Communities all across the world use Discord. The platform supports a myriad of people with interests that are alike, giving them a place to interact in a user-friendly way. In this article, we are going to learn how to fix Discord Green Screen Camera Issue. Here is everything you need to know about the same:

Discord
Discord has been receiving some exciting new additions to the platform recently. The ones that come to mind are the introduction of Stickers, making communication more fun, along with the introduction of an all-new channel. Stage channels, as they are called, will provide a platform for a handful of users to talk, while the rest of the members can act as an audience.
Discord is widely used to talk while gaming. The in-game communication channels of several games can be hard to use, which is where Discord comes in. However, the fame of the platform exceeds beyond PC games, as Sony recently announced the integration of the application on their consoles. Now gaming console users can communicate better as well.
How to fix Discord Green Screen Camera Issue?
Unable to use your camera in Discord? Does your camera output appear as a green screen when you try to use it on Discord? We’re here to help. Here are some fixes you can try to fix Discord Green Screen Camera Issue:
- Open up your browser
- Search OBS Studio in Google
- Click the first link
- Select the operating system you use
- Wait for the download to finish
- Install OBS Studio
- Once installed, close the OBS Studio window
- Open up your browser
- Search OBS Virtual Camera in Google
- Click the first link
- Click Go to download
- Wait for the download to finish
- Install OBS Virtual Camera
- Close your browser
- Open OBS Studio
- Click on the Tools option
- Select VirtualCam
- Here, under the Option settings, tick Horizontal Flip.
- Make sure Horizontal Flip is ticked.
- Make sure Horizontal Flip is ticked.
- Under the Option settings, there will be the Target Camera setting
- Select Target Camera
- Once you select the Target Camera, click the Start button.
- Close the VirtualCam window
- On your screen, locate the Sources Tab.
- Here, select the ‘+’ symbol to add a source
- Click Video Capture Device
- Click the OK button
- Select Your Webcam
- Click the OK button
- Right-Click on The Webcam preview
- Here, select the Transform option
- Select “Stretch to Screen”
- Minimize OBS Studio
- Open Discord
- Now, attached to the Camera icon present at the bottom of the Discord window, is an arrow symbol
- Click on it
- Here, select OBS Target Camera
Other fixes
- Attached to the Camera icon present at the bottom of the Discord window, is an arrow symbol
- Click on it
- Double-click the Camera icon
A big thanks to Youtuber GameTrick for the detailed guide of fixes.
Read more about Discord here: