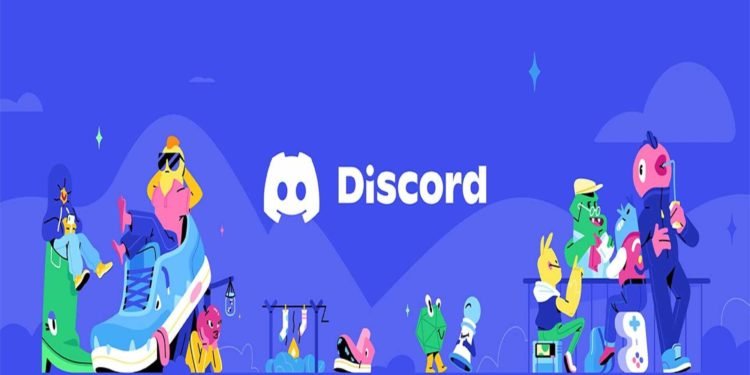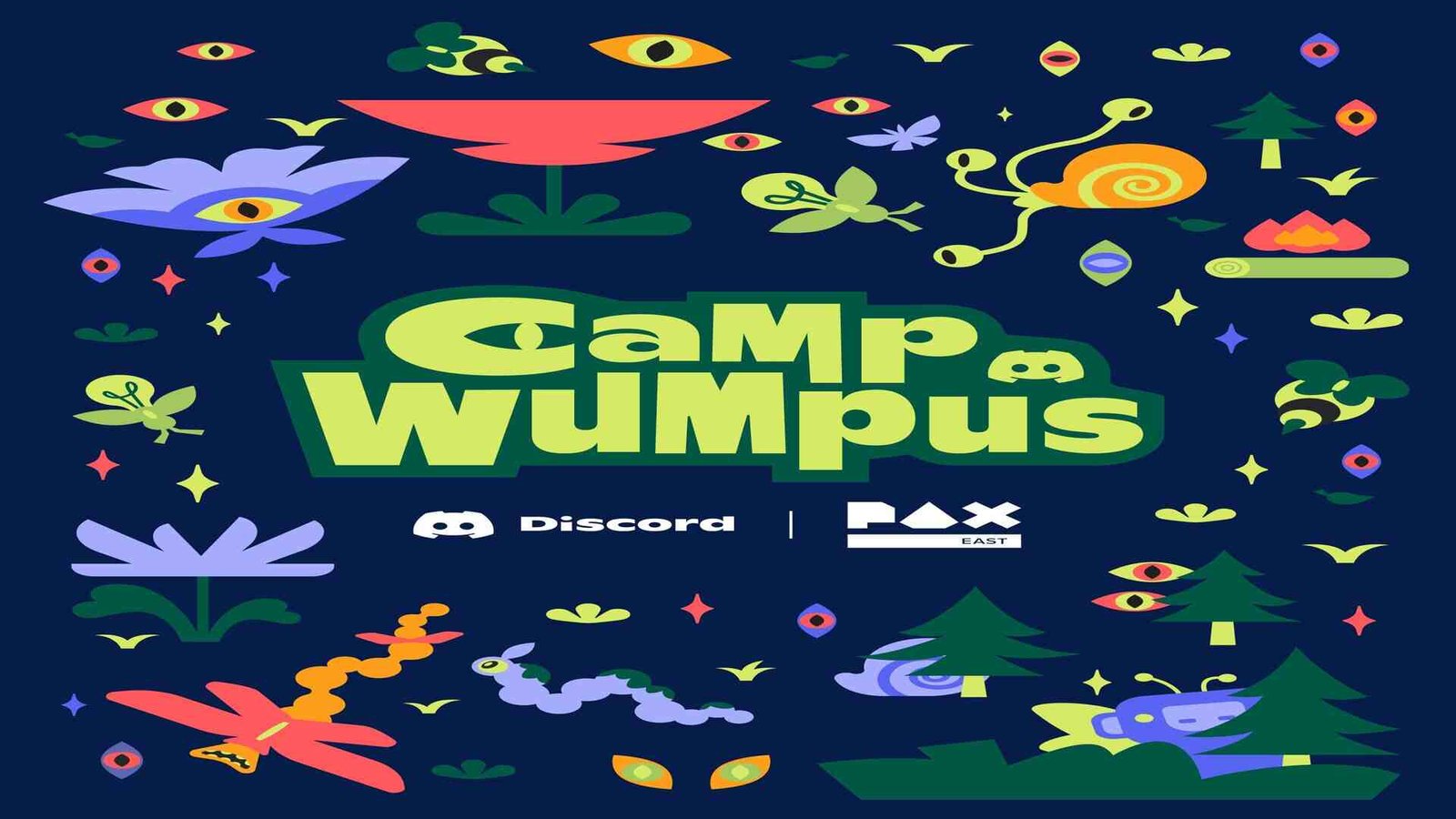Discord is a famous VoIP and digital distribution platform where users can easily communicate by text messages or voice calls. It also allows sharing of media and files to your friends and also to a whole community known as servers. It can run on various platforms like Android, iOS, iPad OS, macOS, Linux, Windows, and different web browsers. In 2021 it had over 150 million active monthly users and around 350 million registered users. Discord was initially exclusive to the gaming community, but gradually over the years, everyone started joining in with the addition of new features. It has now become a discussion platform for any topic, with people of similar interests joining the community that they like to be in.
Discord introduced a new feature in August 2019, where users can live stream their content to other community servers. Users had the option of sharing their whole screen and everybody in that particular community can watch the stream together. One can stream various things including games, audio, movies, and live video, or can simply communicate via text. But many users faced the issue of a black screen when they were streaming something. The video on their screen went completely black and they could only hear the audio output from their stream.
How to fix the black screen when Streaming on Discord in 2022?
So if you are having the same problem, then follow the steps below, and you will be able to easily fix the black screen issue while streaming on Discord.
1) Run Discord in Administrator mode
Firstly, you need to make sure that Discord is running as an administrator. For that, right-click on the Discord icon and find the option Run as Administrator. Click on it, and now Discord will run as administrator. Check whether you are having the issue or not. If you are still having the issue, then follow the next steps.
2) Screen Share options
Now, go to the Discord settings option at the bottom. Scroll down to the Voice and Video option and click on it. A layout will pop up on the right side of your screen. Now, scroll down to the heading Screen Share. Right beneath it, you will find two options. One is Using our latest technology to capture your screen and another one is Using an experimental method to capture audio from applications. By default, you will find them switched on, but switch them off. Now close your discord and run it again as administrator. Check again if the issue is still there. If it’s still there, then follow the next steps.
3) Hardware Acceleration
Now you can again switch the two options on, that you switched off earlier under the heading Screen Share. Then go to Advanced in the settings options. Now on the right side of your screen, some options will pop up. There you will find the option Hardware Acceleration, make sure it is switched off. Now again, close your discord and run it as administrator and check whether your issue is solved or not.
4) Voice and Video
Again, go to the option Voice and Video in Settings. Scroll down, and you will find the heading Video Codec. Now switch on the two options under it. Restart Discord again. Otherwise, switch off the second option and again restart Discord. If the problem is still there, then switch off both and try restarting the application.
5) Screen modes
Sometimes this issue may be due to the game you are streaming. Try changing the screen modes, if you are playing in full screen, then try fullscreen borderless or window mode. It can solve your problem.
The methods above should solve your problem and you can now go back to streaming on discord without any issues. Hope you liked our article and found it helpful. Do come back to our website DigiStatement for more such insightful articles.