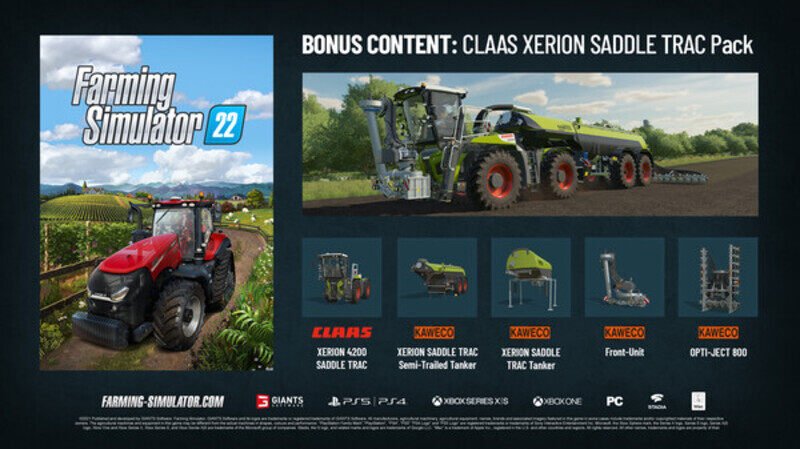With Farming Simulator 22 already out, we are really excited to see what all the game has to offer. And we are not talking about the regular gameplay, missions, tasks and all those. We are talking about what all the game can offer out of the script.
Yes, it means the console commands. Luckily enough, the game Farming Simulator 22 supports these console commands, and there are a lot of them. Here is everything you need to know about these console commands in the game.
WHAT ARE CONSOLE COMMANDS?
Console commands in simple terms can be called cheat commands in a game. You might have used these cheat commands earlier in games like Grand Theft Auto San Andreas and Vice City. The good news is that you can use these commands in the game Farming Simulator 22 as well!
Now, what are these console commands used for? These console commands can help you in getting out the best from a game. Once you are done playing the game and want to experience something exciting, you can use these console commands.
WHAT ARE THE CONSOLE COMMANDS IN FARMING SIMULATOR 22?
There are quite a lot of console commands in the game Farming Simulator 22. For your ease, here are some of the most important and exciting ones –
- gsFarmSet – Set farm for the current player or vehicle
- gsFarmlandBuy – Buys farmland with the given id
- gsFarmlandBuyAll – Buys all farmlands
- gsFarmlandSell – Sells farmland with the given id
- gsFarmlandSellAll – Sells all farmlands
- gsFieldSetFruit – Sets a given fruit to field
- gsFieldSetFruitAll – Sets a given fruit to all fields
- gsFieldSetGround – Sets a given fruit to field
- gsFieldSetGroundAll – Sets a given fruit to all field
- gsSnowAdd – Add snow
- gsSnowAddSalt – Salt around player
- gsSnowReset – Reset snow
- gsSnowSet – Set snow
- gsTreeAdd – Load a tree
- gsVehicleAddDamage – adds a given amount to the current damage amount
- gsVehicleAddDirt – Adds a given amount to the current dirt amount
- gsVehicleAddWear – Adds a given amount to the current wear amount
- gsVehicleFuelSet – Sets the vehicle fuel level
- gsVehicleLoadAll – Load all vehicles
- gsVehicleOperatingTimeSet – Sets the vehicle operating time
- gsWeatherAdd – Adds a weather object by type
- gsWeatherSet – Sets a weather object by type
- gsWeedSystemAddDelta – Add weed delta to field
- gsWeedSystemSetState – Set weed state to field
- gsStoneSystemAddDelta – Add stone delta to field
- gsStoneSystemSetState – Set stone state to field
- gsTipAnywhereAdd – Tips a fillType
- gsTipAnywhereClear – Clears tip area
- enableAnimalStatesDebugRendering – toggle animal states debug rendering
- enableCloudFx – toggle cloudfx
- enableDoF – toggle DoF
- enableFramerateLimit – toggle frames per second limiter
- enableOccluderDebugRendering – toggle occluder debug rendering
- enablePostFx – toggle postfx
- exit – Quits application
- framerateLimitFPS – Frames per second limit attribute
- gsAICostsExport – Export costmap to image file
- gsAICostsShow – costs per cell
- gsAICostsUpdate – Update costmap given width around the camera
- gsAIEnableDebug – Enables AI debugging
- gsAIObstaclesShow – obstacles around the camera
- gsAISetLastTarget – Sets AI Target to last position
- gsAISetTarget – Sets AI Target
- gsAISplinesShow – Toggle AI system spline visibility
- gsAIStart – Starts driving to target
- gsAIStationsShow – Toggle AI system stations ai nodes visibility
- gsAmbientSoundSystemReload – Reloads the ambient sound system
- gsAmbientSoundSystemToggleDebugView – Toggles the ambient sound system debug view
- gsAutoSave – Enables/disables auto save
- gsAutoSaveInterval – Sets the auto save interval
- gsBaleList – List available bale types
- gsBenchmark – Starts a benchmark sequence with camera flight and working vehicles
- gsBenchmarkMapPerformanceTest – Runs a basic performance test for the current map
- gsCameraFovSet – Sets camera field of view angle
- gsCollisionFlagShowAll – Shows all available collision flags
- gsDebugManagerClearElements – Removes all permanent elements and functions from DebugManager
- gsDensityMapToggleDebug – Toggles debug mode
- gsEnvironmentAreaSystemToggleDebugView – Toggles the environment checker debug view
- gsEnvironmentFixedVisualsSet – Sets the visual seasons to a fixed period
- gsEnvironmentMaskSystemToggleDebugView – Toggles the environment mask system debug view
- gsEnvironmentReload – Reloads environment
- gsEnvironmentSeasonalShaderDebug – current seasonal shader parameter
- gsEnvironmentSeasonalShaderSet – Sets the seasonal shader to a forced value
- gsFieldToggleStatus – Shows field status
- gsGuiDebug
- gsGuiDrawHelper
- gsGuiSafeFrameShow
- gsHudVisibility – Toggle HUd visibility
- gsI3DCacheClean – Removes all cached i3d files to ensure the latest versions are loaded from disk
- gsI3DLoadingDelaySet – Sets loading delay for i3d files
- gsI3DPrintActiveLoadings – Print active loadings
- gsI3DShowCache – Show active i3d cache
- gsIndoorMaskToggle – Toggle indoor mask visualization
- gsInputContextPrint
- gsInputContextShow
- gsInputDebug
- gsInputDrawRaw
- gsNetworkDebug – Toggle network debugging
- gsNetworkShowObjects – Toggle network show objects
- gsNetworkShowTraffic – Toggle network traffic visualization
- gsPedestrianSystemReload – Reload pedestrian system xml
- gsPedestrianSystemToggle – Toggle pedestrian system
- gsPlacementCollisionsShow – collisions for placement and terraforming
- gsPlayerDebug – Enables/disables player debug information
- gsPlayerFsmDebug – Toggle debug mode for player state machine
- gsPlayerFsmStateJumpDebug – Toggle debug mode for Jump
- gsPowerConsumerSet – Sets properties of the powerConsumer specialization
- gsProductionPointSetFillLevel
- gsProductionPointSetOutputMode
- gsProductionPointSetOwner
- gsProductionPointSetProductionState
- gsProductionPointToggleDebug – Toggle production point debugging
- gsProductionPointsList – List all production points on map
- gsProductionPointsPrintAutoDeliverMapping – Prints which fillTypes are required by which production points
- gsRenderColorAndDepthScreenShot
- gsRenderingDebugMode
- gsReverbSystemToggleDebugView – Toggles the reverb debug view
- gsScriptCommandsList – Lists script-based console commands. Use ‘help’ to get all commands
- gsSetFixedExposureSettings – Sets fixed exposure settings
- gsSetHighQuality – Incease draw and LOD distances of foliage, terrain and objects
- gsShopUIToggle – Toggle shop config screen UI visiblity
- gsSoundManagerDebug – Toggle SoundManager global debug mode
- gsStoreItemsReload – Reloads storeItem data
- gsTakeEnvProbes – Takes env. probes from current camera position
- gsTensionBeltDebug – Toggles the debug tension belt rendering of the vehicle
- gsTestForceFeedback
- gsTipCollisionsShow – collisions for tipping on the ground
- gsVehicleAnalyze – Analyze vehicle
- gsVehicleDebug – Toggles the vehicle debug values rendering
- gsVehicleDebugReverb – Toggles the reverb debug rendering
- gsVehicleReload – Reloads currently entered vehicle or vehicles within a range when second radius parameter is given
- gsVehicleShowDistance – distance between vehicle and cam
- gsVehicleTemperatureSet – Sets the vehicle motor temperature
- gsVineSystemSetGrowthState – Sets vineyard growthstate
- gsWeatherDebug – Toggles weather debug
- gsWeatherReload – Reloads weather data
- gsWeatherSetClouds – Sets cloud data
- gsWeatherSetDebugWind – Sets wind data
- gsWeatherSetFog – Sets fog height, mieScale and duration
- gsWeatherToggleRandomWindWaving – Toggles waving of random wind
- gsWildlifeDebug – Toggle shows/hide all wildlife debug information.
- gsWildlifeDebugAnimalAdd – Adds an animal to a debug list.
- gsWildlifeDebugAnimalRemove – Removes an animal to a debug list.
- gsWildlifeDebugAnimation – Toggle shows/hide animal animation information.
- gsWildlifeDebugId – Toggle shows/hide all wildlife animal id.
- gsWildlifeDebugSteering – Toggle shows/hide animal steering information.
- gsWildlifeToggle – Toggle wildlife on map
- gsWiperStateSet – Sets the given wiper state for all vehicles
- gsWoodCuttingMarkerVisiblity – Enables/disables chainsaw woodcutting marker
- gsXMLGenerateSchemas – Generates xml schemas
- listEntities – Print detailed entity list
- listResources – Print detailed resource list
- parallelRenderingAndPhysics – Enable parallel rendering and physics
- q – Quits application
- quit – Quits application
- reloadAnimalConfiguration – Reload configuration data for animals in husbandires
- setAsymmetryFactor – Set CornetteShrank asymmetry factor [0..1]
- setBloomMagnitude – Sets bloom magnitude [0..1]
- setBloomThreshold – Sets threshold for bloom mask computation
- setCirrusCloudDensityScaling – Sets cirrus cloud coverage scaling factor
- setCirrusCloudVelocity – Sets cirrus cloud velocity
- setCloudBaseShapeScaling – Scales sampling position of base cloud shape texture
- setCloudErosionScaling – Scales sampling position of cloud erode texture
- setCloudNoiseVelocity – Sets Volumetric Noise Scroll-Velocity
- setCloudPrecipitation – Sets cloud precipitation coefficient [0 1]
- setCloudScatteringCoeff – Sets cloud scattering coefficient
- setDLSSQuality – Set DLSS Quality
- setDoFBlendWeight- X-fade distances d0, d1, d2
- setDoFBlurArea – DOF Blur Area, top left(x,y) bottom right(x,y), x,y in [0 1]
- setDoFFarCoC – Set DoF far CoC radius
- setDoFNearCoC – Set DoF near CoC radius
- setDoFParams – DOF parameters, nearCocR, endNearBlurDist, farCocR, startFarBlurDist, endFarBlurDist
- setFogPlaneHeight – Set fog plane top height [0..1000]
- setFogPlaneMieScaling – Scale fog plane mie scattering coefficient [0.001..1000]
- setHistogramLogLuminanceRange – Histogram Luminance Range [min max]
- setMSAA – Set MSAA
- setMieScaling – Scale mie scattering coefficient [0.001..1000]
- setMinMaxLuminanceAdaption – Luminance Adaption Range [min max]
- setMoonSizeScale – Scales Moon disc size
- setPostFxAA – Set Post Process Anti Aliasing
- setSSAOIntensity – SSAO intensity
- setSSAORadius – world space radius size
- setSSAOSamples – num samples in SSAO computation [1..12]
- setSunBrightnessScale – Scales Sun brightness
- setSunSizeScale – Scales Sun disc size
- setTextureStreamingBehavior – Set texture streaming behavior
- setTextureStreamingPaused – Set texture streaming pause
- setVolumetricCloudVelocity – Sets Volumetric-Cloud Wind-Direction and -Velocity
- showFps – Show frames per second
HOW TO ENABLE CONSOLE COMMANDS?
Here are the steps using which you can enable console commands in the game Farming Simulator 22 –
- First of all, open Files Explorer on your PC.
- Next, you have to go to This PC. In that folder, go to the Documents folder and then go to My Games. In that particular folder, select Farming Simulator 22 and open it.
- From the big list of files and folders, keep scrolling down until you find the game.xml file. Right-click on it and then open it using Notepad. If you do not find the file extension in there, click on View and then choose File Extension. Finally, tick the box and you will find the XML file.
- Once the game.xml file is open, you have to search for a particular command that looks something like this – <controls>false</controls>. You can also find the entry false by pressing Ctrl+F.
- Once you find the command, look carefully and check if that is set as true or false. If it is set to false, replace it with true by editing. If it is already set to true, leave it as it is
- Here is the most important step. After you are done editing, you have to save it, but not as a new file. You have to overwrite the previous file. So go to Files and then click on Save. Make sure you do not click on Save As. You can do this simply by pressing Ctrl+S after you are done editing.
- Next, start FS22, load a savegame, and then press the circumflex key (to the left of 1, above Tab, below ESC).
This was how you can enable console commands in the game Farming Simulator 22. Follow Digi Statement for more updates, tips, and tricks like these.