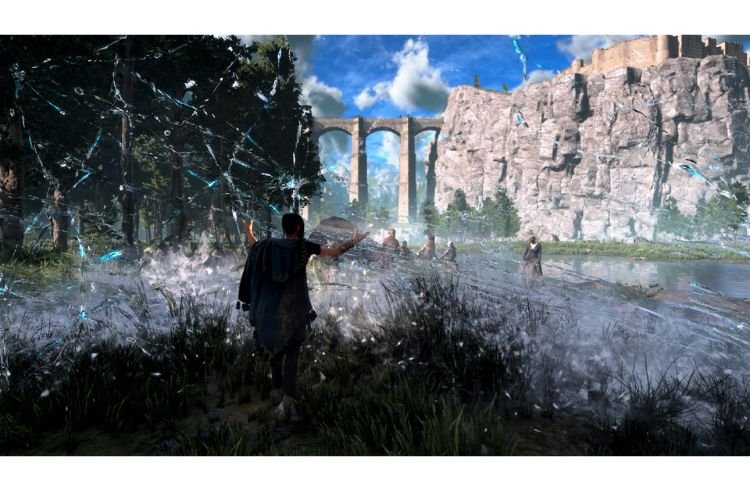Out of multiple issues that Forspoken players are facing, the Black Screen issue is one of the most common ones. The Black Screen issue is very popular among PC players and can occur due to various reasons. In this guide, we have included some generic workaround that you can implement to fix the Black Screen Issue in Forspoken. So, let’s get right into it.
Fix: Forspoken Black Screen Issue
Black Screen Issues can occur due to a number of reasons. Here are multiple methods that you must try individually to fix this unusual issue:
1) Verify Game Files
Verifying Game Files on Steam can eliminate the Black Screen issue by reinstalling the corrupted or missing game files that might be causing it. To do that, head to the following path: Steam > Library> Forspoken (Right-click) > Properties > Local Files > Verify Integrity of Game Files. Once the process is completed, relaunch Steam and then start the game.
2) Run the game as Administrator
The Black screen issue can also get triggered while playing this game when you have not given the necessary admin permissions to the .exe file of Forspoken. To grant the necessary admin permissions, you have to run this game as an administrator from its original path. The default location if you have installed this game via Steam is: C:\Program Files (x86)\Steam\steamapps\common\Forspoken. Find the Forspoken.exe file and then right-click on it. Now, select the Run this program as Administrator option.
3) Turn off overlay apps
Any kind of application that features an overlay in games can cause the black screen issue. So, make sure to shut the app down or deactivate the overlay from the application’s settings. Apps such as Discord, MSI afterburner, GeForce Experience, etc. have overlays activated that can cause this issue.
4) Perform a Clean Boot
If you are still facing this issue, try to perform a clean boot of your PC. To do that, follow these steps:
- Type “System Configuration” in the search box and select the first result.
- Under the “Services” tab and click on the “Hide all Microsoft services” and then on the “Disable All” button.
- Apply these changes and then restart your PC.
- Launch the game to see if the issue is resolved.
5) Update Windows
Installing the latest Windows update can solve a whole lot of issues in games, including the Black Screen issue. To update Windows, follow these steps:
- Open “Settings” from the Windows Search Box and go to “Update & Security”.
- After that, click on the “Check for Updates” button and see if there are any available updates. If there are, install them and restart your PC.
6) Run the game via Dedicated graphics card
If you are using a gaming laptop, then you must closely follow this step. Laptops often have dual graphics cards and by default, some games tend to run on the integrated GPU. To run Forspoken on Dedicated Graphics Card, follow these steps:
- Open Graphics Settings by typing the same in windows search.
- Click on Browse and navigate to the path where the game is installed. Once you found it, select the .exe file of Forspoken and click on Add button.
- After adding the game, click on the Options button and select “High Performance”, and click on Save.
- Now, launch the game, and check if the issue persists. If it does, consider reinstalling.
So, this brings us to the end of this guide. If you found it helpful, share it with your friends.
Related: Forspoken Blurry Graphics & Textures Not Loading Issue: How to fix it