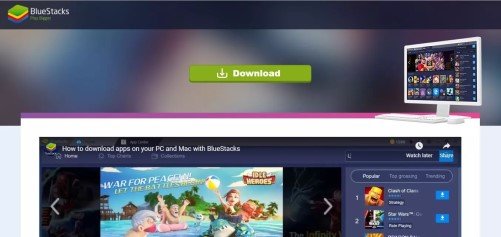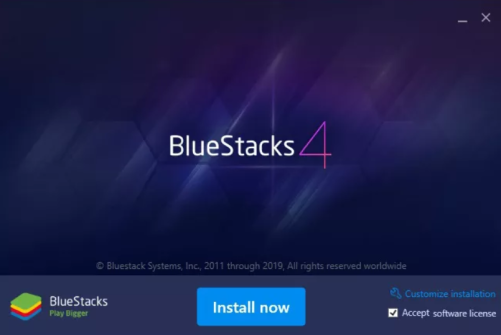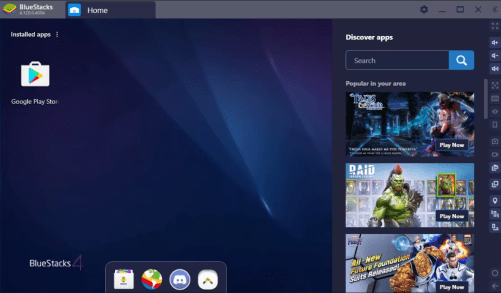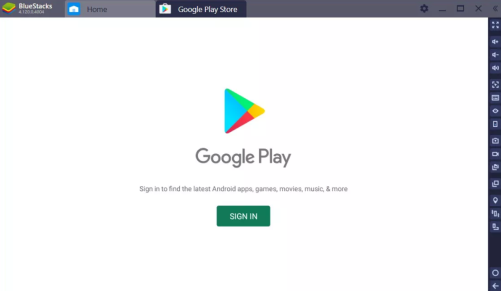Wi-Fi display is the most advanced feature yet too simple to avail. Wi-Fi display allows users to cast content running on display to another by using Wi-Fi. A lot of smartphone users commonly refer to this feature as screen mirroring or casting. Miracast is a very popular application that helps users to execute Wi-Fi display. The application is not compatible with all the devices. Therefore, this article will help you download Miracast on PC.
Miracast has dozens of features that can be made use of in the best possible. Before proceeding to the guide that will teach you to step by step on how to install Miracast in PC, check out what the app can do!
Miracast Features and App Details-
As mentioned, the app is famous for its Wi-Fi display feature. It allows users to cast screen from device to another. A lot of people use this commonly to cast gaming and streams from a smaller device to an LED screen or larger display. This helps users get a better visual experience. Miracast has been trying to improve its app compatibility with as many devices and platforms as possible. The connection used in this app is called P2P casting.
The best feature of this app is that it provides secure connections. Users do not need to worry about the app protection and user data because Miracast doesn’t interfere in any of that. To download this app on PC, users cannot do it just with a click. You will need to use an Android emulator to run Miracast on PC. But with an emulator on board, you can download the app without worrying about which version of PC. You can follow the given steps to install the app in both Mac as well as Windows-based PC.
Install Miracast Wi-Fi Display on PC-
Step 1-
As mentioned, you will need to download an Android emulator. Therefore, BlueStacks would be the right choice is it is the best one in the game. Click the link below to be redirected to the official BlueStacks page.
Step 2-
Click the green button on the page to download the Android emulator.
Step 3-
Open the downloaded file and click the .exe file twice to open the installation window.
Step 4-
Click the “Install Now” button you see on the installation window and wait for the process (which includes extraction and installing) to be completed.
Step 5-
Once finished, you will be on the main page of the BlueStacks emulator. Click on the Google Play icon you see.
Step 6-
Click on Sign-in and enter your Gmail ID that will help you access the Google Play via emulator.
Step 7-
Once done, you will get access to the Play Store. Type Wi-Fi Display (Miracast) in the search bar.
Step 8-
Finally, click the install button and wait for the download to finish.
Once done, you will find the app on the main page of your emulator every time you open it. With that, you can easily use the Miracast Wi-Fi Display on PC. If you face any trouble installing, then reach out to us via comments sections.
Rest assured, we post related content and updates every day, so stay tuned. Also, share this article with all those who might find this helpful.