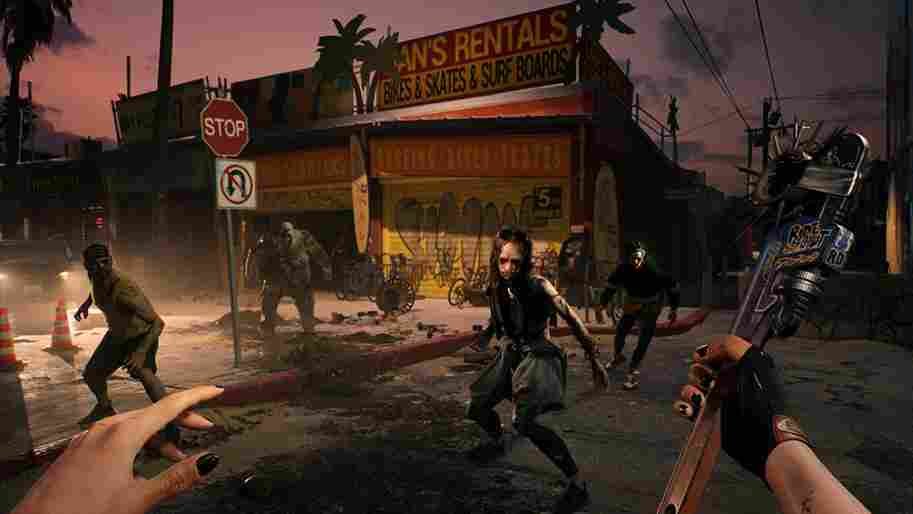Are you excited to dive back into the zombie-infested world of Dead Island 2, only to find that your controller isn’t working properly in the game? It’s a frustrating issue that can make it impossible to enjoy the game to its fullest. You’re not alone, as many players have reported experiencing the same problem. But fear not, as we’re here to help you find a solution. Dead Island 2 is the highly anticipated sequel to the popular survival horror game, set in an open-world environment filled with zombies and other terrifying creatures. While the game promises a thrilling experience, it’s crucial to have your controller working correctly to fully immerse yourself in this post-apocalyptic world.
The controller not working issue has been a persistent problem since the game’s announcement. Many players are still struggling to get their controllers to function correctly while playing the game on their PCs. This issue can arise for a variety of reasons. In this article, we’ll explore some of the possible causes of the controller not working issue in Dead Island 2 and provide you with some potential solutions. Whether you’re using a PlayStation, Xbox, or PC controller, we’ve got you covered. So, grab your weapon of choice and get ready to tackle the undead once again.
Dead Island 2 Controller Not Working Issue: Is there any fix yet
As of writing this article, there is currently no official fix for the issue being faced by many players, which has resulted in numerous online forum discussions. The developers have yet to recognize the issue, leaving players to experiment with various potential solutions. While no official fixes have been provided, some players have reported success with certain methods, making it worth trying out for those experiencing the issue. We have listed these methods down below.
Launch Epic Games via Steam
The workaround that worked for some is to launch the Epic Games Launcher through Steam and then launch the game from within the Epic Games Launcher. Here are the steps to do so:
- Open the Steam client and click on “Add a Game” in the bottom-left corner of the window.
- Select “Add a Non-Steam Game” from the drop-down menu.
Click on the “Browse” button and navigate to the Epic Games Launcher executable file (usually located in C:\Program Files\Epic Games\Launcher). - Select the Epic Games Launcher executable file and click “Open”.
- Click “Add Selected Programs” to add the Epic Games Launcher to your Steam library.
- Launch the Epic Games Launcher through Steam by selecting it from your Steam library.
- Once the Epic Games Launcher is open, navigate to your game library and select the game you want to play.
- Click on the “Launch” button to start the game.
By launching the game through the Epic Games Launcher in this way, you may be able to use your PS5 controller without any issues. It is important to note that this workaround may not work for everyone. However, players with PS5 controllers can give it a shot.
Use wired connection
If you are using a wireless controller, using a wired connection for your controller can be a simple and effective solution to connectivity issues. By connecting your controller directly to your device with a cable, you can avoid any potential wireless interference and ensure a stable connection. This may or may not be helpful for everyone in this situation.
Disable Steam Overlay
Many players have reported that disabling the Steam Overlay has helped them resolve the issue. The Steam Overlay is a feature that allows you to access various functions while playing a game, such as taking screenshots or chatting with friends. However, it can sometimes interfere with game controller inputs. To disable the Steam Overlay, go to Steam settings, select the In-Game tab, and uncheck the box that says “Enable the Steam Overlay while in-game.” This should hopefully help you get your game controller working properly again.
And lastly, it is important to remember that these are temporary solutions, and players are still hoping for an official fix from the developers. In the meantime, we hope that gamers can continue to enjoy this game using their controllers with the help of these workarounds. Follow Digistatement for more guides and tutorials like this. And while you are here, click here to know if Dead Island 2 is coming to Steam.