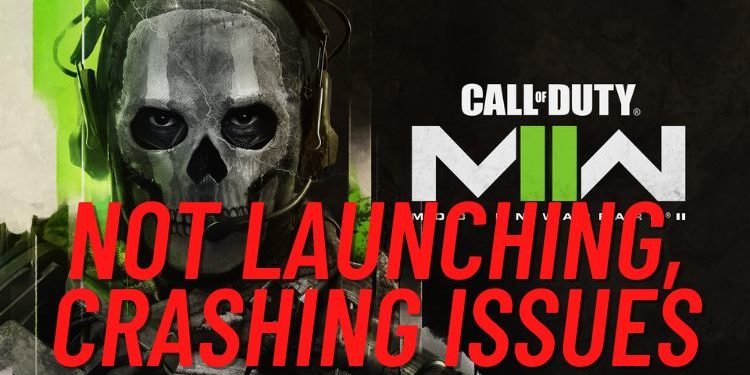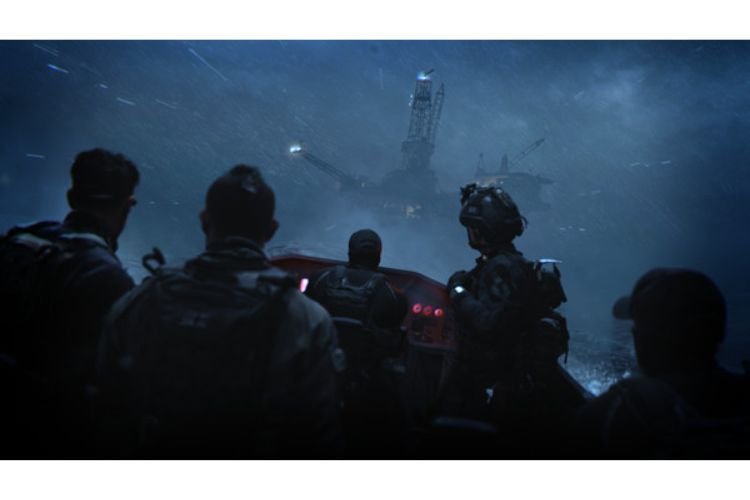Crashing, Not launching issues in COD Modern Warfare 2 are annoying a lot of players. These issues are quite common for a lot of games and this guide will help you resolve them. So, without any further ado, let’s jump right into it.
Fix: COD Modern Warfare 2 Issues
1) Restart Steam / Battle.net as administrator
If Steam and Battle.net are running on your PC, exit them. Now, go to the start menu, search for Steam/Battle.net, right-click on its icon, and select “Run as administrator”.
2) Verify the game files
To verify the game files of COD Modern Warfare, you should follow this path:
- For Battle.net: Battle.net > Games > COD Modern Warfare 2 > Settings > Scan and Repair
- To do it on Steam, go to Steam > Library > COD Modern Warfare 2 > Properties> Local Files > Verify Integrity of Game Files. Launch the game after the verification is completed to see if the issue is resolved.
3) Link your Blizzard Account/Steam with Activision
Linking your Blizzard Account or Steam account with Activision might eliminate such issues. To link it, log in/sign up to your Activison account, go to the Profile section, and click on the “Link Account” option present in front of Steam/Battle.net. If you have purchased the game from Steam, link it to Steam. And if the game is purchased via Battle.net, link it to Battle.net. After entering the code sent to your email address, your Steam/Blizzard account will be linked to your Activision account. After it is successfully linked, try launching the game.
4) Uncheck Compatibility Settings
If Steam is opened, close it. Now, search “Steam” in the Windows Search Bar, right-click on it, and select “Open File Location”. Here, right-click on the Steam.exe file and go to Properties. Under the Compatibility section, make sure that the “Run this program in compatibility mode for” option is unchecked. Do the same for the cod.exe file by going to its installation folder. (Default path: C drive > Program Files (x86) > Steam > steamapps > common > Call of Duty HQ > cod.exe)
5) Launch in safe mode
While launching the game, if you are seeing a prompt that is asking you to launch the game in safe mode, then do it by simply clicking on “Yes”.
6) Shaders Optimization
While the game is launching, you might see a “Shaders Optimization” loading bar at the top left corner. Wait for it to get completed and then continue with the game.
7) Allow the game .exe file to Windows Firewall
Allowing an app through Windows Security might unlock many of its limitations and therefore, resolve the game not launching issues. To do that, follow these steps:
- Type “Virus and threat protection” in the Windows Search Bar and click on the first result.
- Select “Manage Ransomware Protection”.
- Select “Allow an app through controlled folder access” and then “Yes” to allow.
- Next, click on the “+” icon and select “Browse all apps”.
- Now, head to the game installation folder (see point 4) and add the cod.exe file to the list. After this is added, repeat the same steps for other exe files present at the same location.
Now, allow the app through Windows Defender Firewall as well. To do the same, open Control Panel from the Start menu. Select System and Security, and then Windows Defender Firewall. Here, see on the left side and select, ‘Allow an app or feature through Windows Defender firewall’. Next, click on Change Settings > Allow Another App > Browse. Finally, navigate again to the game’s installation folder and then add all the .exe files present in the Call of Duty HQ folder as done above.
8) Launch Options
To resolve crashing issues, you can try using the DirectX commands via the launcher’s launch options. For this, follow these steps-
Steam: Go to Steam, right-click on COD Modern Warfare 2, and select Properties. You can see the Launch Option in the General tab. In the space given, type “-dx11” and try launching the game. If the issue still persists, try putting the commands “-d3d11” or “-dx12”, and then launch the game. If still you are facing the issues, then remove all the commands.
Battle.net: Launch Battle.net, and select COD Modern Warfare 2 to open its page. Click on the Settings icon and then select Game Settings. Here, put a check on “Additional command line arguments”. Now, in the space below it, type “-d3d11” and then try launching the game. If the command doesn’t work, then remove it before heading to the next step.
9) Run the game as administrator
To run COD MW2 as an administrator, head to the game installation folder (see point 4) and right-click on the cod.exe file, and select “Run as administrator”.
10) Change Windows Language
Changing the Windows Language to English (US) has also proven to resolve these issues for some players. You can also give it a try. To change language, press “Windows key + I” to open settings. Here, select Time and Language, go to the Language section and select English (United States) in the Windows Display Language option.
11) Try a different region in the Steam/Battle.net launcher
To select a different region in Steam, go to Steam, select “Steam” from the top-left corner, select Settings, go to the Download section, and here select another region in the Download Region option. For Battle.net launcher, open the game’s page in Battle.net. Above the Play/Install button, click on the Globe icon to set a different download region.
12) Uninstall/ delete the beta files
There is a possibility that the beta version of this game is not working properly. If you installed a beta version of this game when its beta was live, then uninstall it and reinstall the full game.
13) Clean installation of graphics drivers
Updating or doing a clean installation of graphics drivers can fix crash-related issues for most games. The graphics drivers can be installed from the links mentioned below.
14) Install Visual C++ files:
Visual C++ files play quite a major role in executing the game files. To repair or install the X86/ X64 versions of Visual C++ files, head here.
15) Install Media Feature Pack (For N version users)
COD MW2 players who are playing on Windows 10 N / Windows 11 N, then you must install the Media Feature Pack from Microsoft’s official website. Don’t forget to follow the steps mentioned there to install the feature pack.
16) Update Windows
If there is any pending update of Windows, then it is recommended to update it to the latest version. We have seen many times that common issues like game crash, and not launching issues get resolved by updating Windows.
17) Disable Overlay Apps
Overlay apps are the ones that stay on the screen even when while running other apps. Apps like Discord, Steam overlay, etc. can lower your in-game FPS and thereby cause issues like Screen Freezing. Disabling these overlays can help resolve such issues. You can also shut down other unnecessary applications that are running in the background.
18) Perform a clean boot
Performing a clean boot can also eliminate crashing issues. To perform a clean boot, type “System Configuration” in the Windows Search Bar and hit enter. After that, you will see the Services tab on the top, select it. Here, make sure to check “Hide all Microsoft Services”. Now, click on “Disable All”, Apply, and then Ok.
19) Run the game on Dedicated Graphics Card:
If you are playing this game on Laptop, then make sure to run it on Dedicated Graphics Card. Follow these steps to do so:
- Go to Windows Search Bar, type “Graphics Settings” and hit enter.
- Click on Browse and then locate the “cod.exe” in the game installation folder (see point 4). After adding cod.exe to the list, move on to the next step.
- Select Options and check the “High Performance” option
20) Increase Virtual Memory:
Manually increasing the Virtual Memory can also stop COD MW 2 from crashing and freezing. To increase the virtual memory of your PC, start following these steps:
- Head to the Windows search bar, type “View advanced system settings”, and click on the first result.
- Go to the “Performance” tab to select “Settings”.
- Next, under the “Advanced” tab, click on “Change”
- Here, you should uncheck “Automatically manage paging file size for all drives”, as it will be checked by default.
- Now, select the drive where the game is installed.
- In Custom Size options, set the Initial size to “1.5 x Your PC’s RAM” and the Maximum Size to “3 x Your PC’s RAM”. Make sure to convert your PC’s RAM size into Megabytes. For example, For 8GB RAM, it will be 1.5 x 8 x 1024 = 12288MB.
- Now, click on Apply. Exit everything and try launching the game to see if the issue is resolved.
21) Lower the in-game Graphics
Lowering the in-game video and graphics settings can help you resolve issues such as low FPS, screen freeze, etc. Jump into the in-game Graphics Settings and start applying these settings:
- Display mode: Fullscreen Exclusive
- Resolution: Lower resolution down a notch
- V-Sync(Menu and Gameplay): Off
After applying these settings, go to the Quality section and set the “Quality Presets” as Minimum or Basic. Applying these changes in the game will surely make the current situation better.
22) Change 3D Settings
Changing the 3D settings has resolved crashing issues for many COD players. To do this, go to Nvidia Control Panel (search it in the Windows Search Bar) > Manage 3D settings > Global Settings > Shader Cache Size = Disabled.
23) Run a code in Registry Editor
- Press “Windows + R”, type “Regedit” and hit enter.
- Now, navigate to this path: Computer > HKEY_LOCAL_MACHINE > SOFTWARE > Microsoft > Cryptography
- In the Cryptography folder, you will see “MachineGuid” option at the right side. Double-click on it and paste the following code there:
d1eb246e-6243-4460-a88e-5d4e52b1ef6b.
- Save the file, and now, launch the game. However, don’t run the game as administration once this change has been made.
24) Reinstall the game
If you are still unable to resolve the crashing issue, you should try reinstalling the game to another SSD.
So, these were the methods that you can use to resolve the various issues that you may be facing in COD Modern Warfare 2 on PC. If you found this article helpful, share it with your friends.