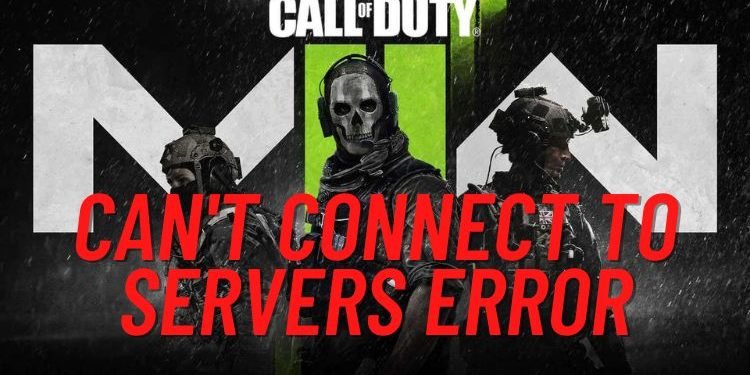COD Modern Warfare 2 is troubling a lot of its players with the “Can’t Connect To Servers” error. This recently released first-person shooter has been played heavily on multiple platforms after its debut in Oct 2022 and many players enjoyed playing it unless it threw this annoying error. Unfortunately, if you have also encountered the same, then you must not worry. Carry on reading this article to learn how to fix it.
Fix: COD Modern Warfare 2 Can’t Connect To Servers error
This issue can happen due to a lot of reasons, which is why there are multiple methods by which you can resolve it. Try launching the game after trying each method mentioned below to get the best results. Anyways, without any further ado, let’s get right into it:
1) Restart PC
The first and foremost step to resolve this error is to restart your PC. Sometimes, due to temporary glitches and issues on your system, the game might not be able to connect to its servers. So, consider restarting your PC. After this, launch the game.
2) Rightly Set date, time, time zone, and region
Right-click on the bottom of your desktop at the area where the time is displayed, and select “Adjust date and time”. Here, ensure that the “Set time automatically” and “Set time zone automatically” options are turned on. Then, go to the region section and select your country rightly.
3) Allow COD Modern Warfare exe file to Antivirus Program/ Windows Security and Firewall
If you are using any third-party antivirus software, disable it temporarily. After that, Open the Windows Search bar and type “Virus and threat protection”, and hit enter. Find “Manage Ransomware protection” at the bottom and click on it. Here, select “Allow an app through controlled folder access”, “Add an allowed app” and then “Browse all apps”. Locate the game installation folder, select the “cod.exe” file, and hit Enter. Now, you need to add the game’s .exe file to the exception list of Windows Firewall. For this, follow these steps:
- Open Control Panel by searching it on Windows Search Bar
- Select System and Security.
- Select Windows Defender Firewall and “Allow an App or Feature through Windows Defender Firewall” from the left side of the screen.
- Click on Change Settings and then “Allow Another App”.
- Now, locate the Game Installation Folder, select cod.exe, and add it. Don’t forget to add other .exe files present in this folder here.
4) Run the following command in Command Prompt
Open the Windows Search Bar, type “cmd”, right-click on the first result, and click on “Run as administrator”. Once it is opened, copy the command from below and paste it there.
netsh int tcp set global autotuninglevel=normal
After applying this command, restart your PC, again open Command Prompt with admin rights and enter the following commands one by one after pressing enter:
- ipconfig /flushdns
- ipconfig /release
- ipconfig /renew
- netsh winsock reset
- netsh int ip reset
- netsh interface ipv4 reset
- netsh interface ipv6 reset
- netsh interface tcp reset
5) Disable manual proxy
Click on the Start button and select the Settings icon to open settings. Select “Network and Internet”, go to the Proxy category and ensure that “Use a proxy server” is turned off.
6) Run Network Troubleshooter
Click on the Start button and open Settings. Go to System (Windows 11) or Update and Security (Windows 10). Select the Troubleshoot category from left side and then click on “Additional Troubleshooters”. Click on Network Adapter and select “Run the Troubleshooter”.
7) Reset your Network Connection
Go to Windows Settings and select Network and Internet. If you are using Windows 10, scroll down and select “Network Reset”. If you are using Windows 11, go to Advanced Network Settings from the Network and Internet Settings, and then select “Network Reset”.
8) Switch WiFi / Use ethernet cable
Maybe your WiFi is causing this issue, try eliminating it by switching to a different WiFi connection. You can also try using an ethernet cable to get the most stable and fastest possible internet speed from your router.
9) Update Windows and game
Make sure that the game and your Windows OS is always up to date. For Windows, you can type “Update” in the Windows search bar, whereas for the game, you can go to Steam>Library> select the game> Update.
10) Verify Game Files on Steam
Last but not the least, verify your game files on Steam by heading to this path: Steam > COD Modern Warfare 2 (right-click) > Properties > Local Files > Verify Integrity of Game Files.
So, these were some methods by the COD Modern Warfare 2 Can’t Connect To Servers error can be resolved. If you found this article helpful, don’t forget to share it.
Also Read: How to Unblock Blocked players in COD Modern Warfare 2 (II)?