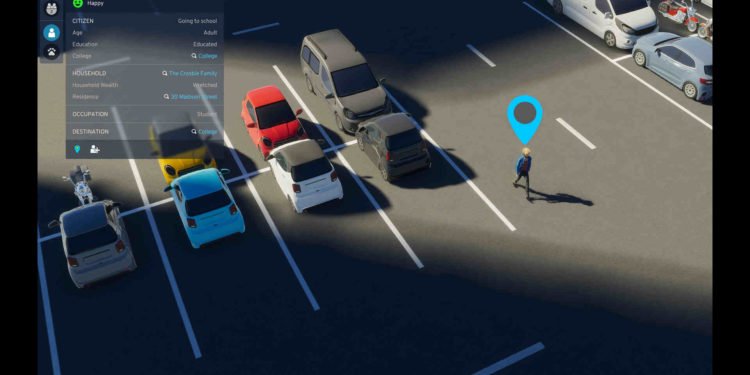Paradox has been missing a lot of shots lately. First, it was the Millennia announcement, and now the sub-par release of Cities: Skylines 2. Fans had been waiting for a long time to play the sequel to Cities: Skylines, and they finally got the chance on October 24, 2023. Released for PC, with a console version coming out next year, the game is currently a technical mess. And among its myriad of complaints, there happens to be the Orange/Yellow/White Screen bug that players just can’t seem to get rid of.
The first game in itself was a poorly optimized mess, but not at the scale of this one. And as for this particular bug, it isn’t clear what causes it. Some believe it’s got to do with outdated GPU drivers, while others think it’s missing game files. But players do know how this bug is reproduced. It mostly starts when opening the road tool or other information views. And when a player does that, the whole map simply turns bright yellow, orange, or white. So, is there a fix yet? Continue reading to find out.

Cities Skylines 2 (II) Orange/Yellow/White Screen Bug: Is there any fix yet
The good thing is that the developers are aware of this issue, and they have provided an official statement on why this issue is occurring. It is mainly due to the fact that the game doesn’t support iGPUs at the moment. So, if you are using one, it is recommended to either refund the game or invest in a dedicated GPU to run the game. However, if the issue persists even if you have a dedicated GPU, here are some workarounds you can try:
Restart –
Start with a quick restart of the game and see if it helps. Additionally, you can also do a restart of your PC or console if the former one doesn’t yield any meaningful results. Restarting is a common workaround for many issues, so always try to do it first.
Update your graphics drivers –
When it comes to graphical issues, always see to it that your graphics drivers are up-to-date with the latest version. Now, you have two ways to do this. Either get the latest available drivers from the official site of your GPU manufacturer or update it through the companion application. Whatever you choose, be sure to update your drivers. Additionally, you can also try lowering the in-game resolution.
Make sure the game is using your dedicated GPU –
If you happen to have both an iGPU and a dedicated GPU installed, the game might just use the iGPU resulting in this issue. So to prevent that or even correct this mistake –
- Press the Windows button and type in Graphics settings in the search bar.
- After that, take a look at the apps listed under Custom options for apps and check if you can find CS2 in there. If not, click on the Browse button and add the game.
- Now, select CS2 and click on Options. From the sub-options presented, choose High Performance and select OK.
Increase Virtual Memory –
Increasing virtual memory can prove very useful, so try this too. Here’s how you can do so:
- Open the Windows Search bar, and type “View Advanced System Settings”.
- Select the first result, and click “Settings” under the Advanced tab.
- Now, head over to the Performance Options window, and select the Advanced tab once more.
- Next, click on the “Change” option under the Virtual memory section.
- After this, you need to uncheck the option that says “Automatically manage paging file size for all drives”.
- Next, make sure to correctly select the drive where the game is installed.
- Now, set the custom size for virtual memory: the initial size should be 1.5 times your total RAM, and the maximum size should be 3 times your total RAM.
- Click “OK” to apply the changes
Open the debug menu and uncheck Tunnel Pass –
As stated here, there’s a temporary fix to get rid of the yellow screen issue. To try this method, you will need to enter the debug menu of the game. If this is your first time, follow the instructions below carefully:
- Open Steam and click on Library.
- Now, right-click on CS2 and select Properties.
- In the General tab, take a look at the right side and enter or type in –developerMode into the Launch Options.
- Next, start the game and load your save. Press Tab and wait for a black window to appear. When it does, select GameRendering.
- Now, you need to scroll down and select Custom Passes.
- Find Tunnel Pass and uncheck that particular option. Press Tab again to hide the debug menu.
Verify files –
Sometimes issues like this can arise due to missing game files. And the best way to resolve that is by verifying the game files. Now, to do that, open Steam and then head to Library. From there, find Cities Skylines II and right-click on it. Next, select Properties > Installed Files > Verify integrity of game files.
Check the minimum requirements.
The developers have specifically mentioned that integrated graphics cards aren’t supported at the moment. They have gone so far as to suggest refunding the game, as iGPU support doesn’t happen to be on the top priority list right now. If you do have a dedicated GPU, we highly recommend you go and check the minimum requirements, as CS2 has a pretty decent hardware requirement.
MINIMUM REQUIREMENTS
- Requires a 64-bit processor and operating system
- OS: Windows® 10 Home 64 Bit
- Processor: Intel® Core™ i7-6700K | AMD® Ryzen™ 5 2600X
- Memory: 8 GB RAM
- Graphics: Nvidia® GeForce™ GTX 970 (4 GB) | AMD® Radeon™ RX 480 (8 GB)
- Storage: 60 GB available space
Reinstall –
If somehow none of the aforementioned workarounds prove useful, we suggest you do a reinstall of the game. However, keep in mind that you will have to download the entire game once again, so ensure your connection is good enough to do that.
So, now that you know how to deal with this bug, why not try dealing with the blurry graphics issue? And don’t forget to follow DigiStatement to get more guides like this. Also, read: Cities Skylines 2 (II) Screen Flickering Issue: Is there any fix yet