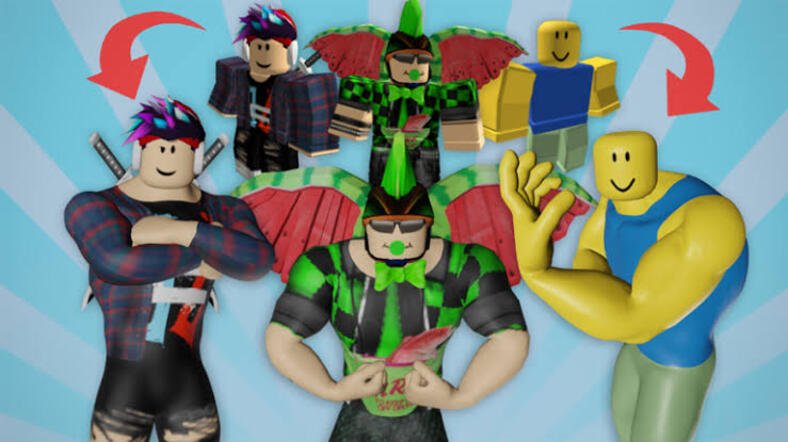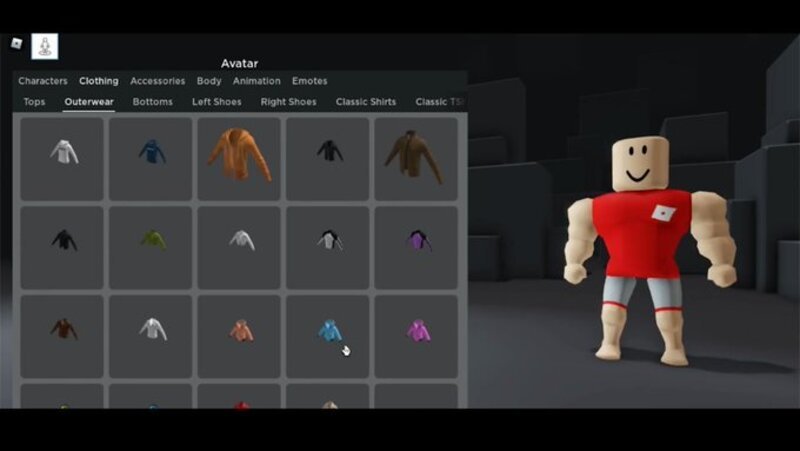Roblox is one of the most popular games across all platforms because of the variety of games it offers to the players. It has got quite a lot of mini-games like Adopt Me that make it a game worth playing.
There is something which even you will accept. There is nothing better than playing a game like Roblox on a completely updated system, say Windows 11, isn’t it?
But a lot of Windows 11 users have mentioned that the game shows some issues in their system. According to them, the game either does not open, or does not load, or gets crashed after launching. Are you having the same issues in your Windows 11 version? Read the article to know what to do!
Here are some simple methods using which you can fix Roblox not opening, loading or crashing issues on Windows 11 –
CLEAR BROWSER CACHE AND COOKIES
These cache and cookies are just a lain in the head for everything, including the game of Roblox. Crashing issues can be caused due to various reasons, but one of the common ones is that your application is not recognizing the command to be opened by your browser. Solving this issue is simple. All you have to do is to clear all the recent browser cache and cookies in the Google Chrome browser.
This is how you can do it –
- Click on the burger menu on the top right and select Settings.
- Search for cookies in the search field, and you will get the Clear Browsing Data option under Privacy and Security.
- Select it, and make sure to clear all the browsing data, cache and cookies in the last 7 days. You can change the time range if this problem has been persisting for a longer time.
- Do one more thing. Under the Advanced section, make sure that cookies and other site data are selected. Remember not to clear your password or other sign-in data!
ROBLOX COMPATIBILITY
For this, first you need to make sure that you are logged in with your Roblox account or else the game won’t launch. Follow the below steps for checking the game’s compatibility –
- Press the Windows and R buttons together to open up the Run bar. In the search option, type %AppData% and hit enter. You will be directed to the File Manager of your system.
- Navigate to AppData folder next, and then Local, then Roblox and finally Versions. In the versions folder, select the newest version where your RobloxPlayerBeta application is located.
- Right-click on the application and select Properties. Navigate to the Compatibility tab.
- In the tab, click on Run this program in compatibility mode and disable Fullscreen optimizations.
- This will not allow Roblox to make any changes that would lead to the game not starting properly on your Windows 11.
DELETE TEMPORARY FILES
The temporary files that are present on your PC stop the game from running quite a few times. So it is better to clear all the temporary data in your rig. Here are the steps on how to do it –
- Open the Run tab on your PC by pressing the Windows and R buttons together.
- In the search bar, enter %temp% and hit enter.
- You will be directed to the folder which contains all the temporary files of your Windows 11 saved by the programs. These files should be deleted from time to time. All these files can be deleted without any worry. If sometimes you find some files remaining even after deleting them, just leave them there and launch the game.
UPDATE YOUR WINDOWS
One of the major reasons why Roblox or any other game does not launch or run properly on a system is the outdated Windows version. Windows is swift in releasing new updates, and you should keep your version up to date regularly.
For this, open the Run tab and search for Updates to open up the Check for update system settings window. In the window, click on Check for Updates. If you find any update available for download, make sure you download it and restart the computer. You can launch the game then.
REINSTALL ROBLOX TO VERIFY INTEGRITY
If any of the above methods do not work for you, the last option will be to reinstall Roblox on your system in case any of the game files are missing or corrupted. Here is how you can do it –
- Open up your Control Panel.
- In the View By tab, select Category and then navigate to the Programs option. Under that option, select Uninstall a Program.
- Next, select any application and start typing Roblox to find your Roblox Player application.
- Right-click on the application and click on uninstall. This will take a few seconds, so be patient. Next time you select to play a Roblox game, your browser will ask you to re-download and reinstall the Roblox Player app to your system.
This was everything you can do to prevent the Roblox game from crashing, opening or loading on Windows 11. Follow Digi Statement for more such tips, tricks and guides.