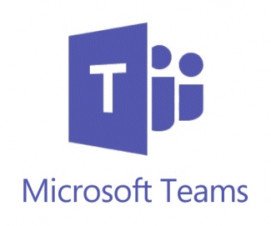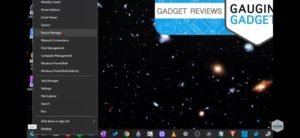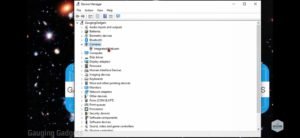In this era of social distancing, when meetings cannot be held and classes cannot be conducted, technology has helped the world to continue their work even in this pandemic. Microsoft Teams is one of the apps that has helped to keep the workflow uninterrupted. Also amazing is its integration of other Microsoft apps which help to create digital classrooms and work environments.
Teams has a feature to change the background behind you in a class or conference essentially creating a virtual background. You could be in the mountains or beside a lake, or you can also put up a background from your own gallery. Some users have been facing issues while changing their background in Teams as reported on the Microsoft’s Community website, you can have a look here. Whenever they are trying to add an image into their background, the feature stops to work.
Here are some solutions to fix the problem:-
- First, lets try to re-install your webcam.
- Right-click on the Windows icon in the bottom left of your Start bar and click Device Manager.
- Under your username, will be the cameras section. Click on the arrow beside it where you will see ‘Integrated Camera’ or the name of your external webcam if you have connected one. Right-click on the camera name and select ‘Uninstall Device’.
- Click on ‘Uninstall’.
- After you have uninstalled the camera, right-click on your username and select ‘Scan for Hardware Changes’.
- If you webcam does not show up, restart your PC and search for hardware changes again. It will then show up.
- Right-click on the webcam and also check if there are updates available for the drivers.
- After this, your virtual background feature should start to work properly. If not, backup your data from C:\Users\<userid>\AppData\Roaming\Microsoft\Teams and delete the original file and try again. That should work.
NOTE – Screenshots in this article have been used from here