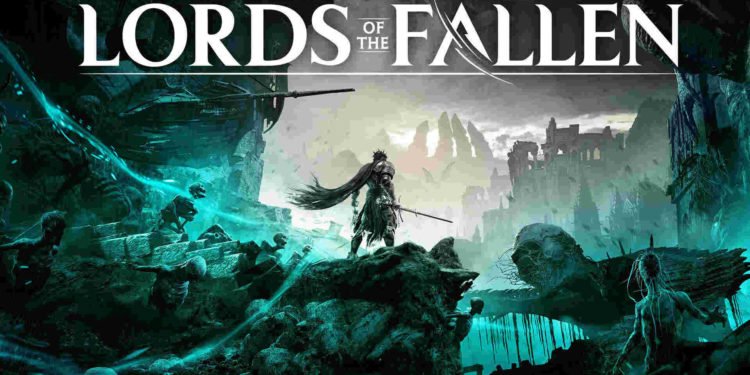Soulslike fans are having the best time of their lives these days. With Shadow of the Erdtree releasing next year and Lies of P already released, there are just so many Soulslike titles to enjoy and play. And of course, Lords of the Fallen is here too. Developed by Hexworks, it’s the latest Soulslike title to release. However, just like any other new release, there are a lot of issues currently plaguing the game. The red tint visual bug is certainly one of them.
For some reason, this bug causes the game to turn slightly red and even flicker a bit. No one really knows why, but it’s happening enough to warrant a fix ASAP. But is there a way to fix this issue for good? Well, continue reading to find out!

Lords of the Fallen (2023) Red Tint Visual Bug: Is there any fix yet
The developers have not released a fix for this bug since they are yet to even acknowledge it. That’s why it’s best to follow the workarounds mentioned below until an official fix is released.
Restart –
When dealing with issues such as these, you should start with the restart method. Go ahead and perform a restart of the game first. If you still see the visual bug, do a restart of your PC or console as well. After this, check if the issue persists. If it does, follow the next workarounds.
Update GPU drivers –
One of the causes behind this issue could be that you haven’t updated your GPU drivers in a while. If that is indeed the case, update those drivers immediately. You can do that by either going to the official NVIDIA or AMD website and getting the latest available drivers from there. You can also download them through the official companion app.
Reconnect your display –
Sometimes issues such as these could just be the result of a faulty display. So, at least to ensure that this isn’t the case here, you should go and reconnect your display. Try changing your cables and see if that helps. If you’ve got an extra monitor lying around, you can even try connecting it.
Do a clean installation of drivers –
If the above workaround doesn’t yield any meaningful results, we suggest you perform a clean installation of your drivers. This could possibly help in getting rid of this issue, but you will never know if you don’t try. To do this, download the latest available drivers from the official website of the GPU manufacturer. Next, open the recently downloaded file and go through the installation process. When you come across the Default Installation or Custom Installation option, go with the latter. And lastly, tick the “Perform a clean installation” option. Once drivers are installed, restart your PC, and then start the game.
Verify files –
Players can also try the repairing files method to get around this issue. It’s a pretty common workaround to deal with a myriad of issues, so you should give it a try. To do this –
Epic Games –
- Launch Epic Games Launcher and click on Library (located in the left panel).
- Now, click on the three dots on the game’s tile to select Manage > Verify.
- Start the game after the verification process is complete.
Steam –
- Launch Steam and click on Library.
- Look for Lords of the Fallen and right-click on it to select Properties > Local Files > Verify integrity of game files.
- After the process is complete, restart your PC and then start the game.
Reinstall –
This is a rather drastic step, but if nothing else works, then this is your best choice. However, before going through this method, we recommend you save your progress and ensure that you have ample storage and connection speed to download the game once again. You can then just delete or uninstall Lords of the Fallen from your PC or console and then start a new download of the game. After the installation is complete, launch LotF and check if the issue persists.
We hope that at least one of these workarounds has helped in fixing this bug. By the way, if you are facing crashing, not launching, freezing, and other such issues in LotF, try out this guide. And don’t forget to follow DigiStatement for more informative content like this. Also, read: Lords of the Fallen (2023) Charred Finger: How to get, find, & use