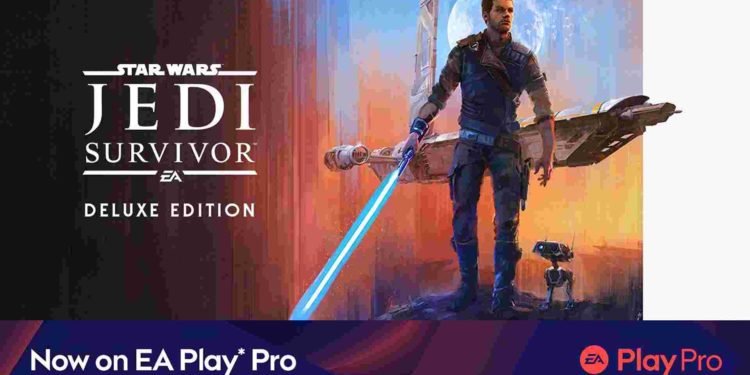EA’s Star Wars Jedi: Survivor has been out for a few days and the reception around it is “interesting” to say the least. Critically the game is a straight-up banger and is a huge improvement from its 2019 predecessor, Star Wars Jedi: Fallen Order. But then, there’s the game’s performance. Star Wars Jedi: Survivor is one of the worst PC ports for 2023 so far. While the console version has problems of its own, it’s the PC port that is more filled with issues. Bugs and errors riddle the game, due to which the game is sitting at a miserable “mixed” review on Steam. EA did release a press statement clarifying their disappointment with the release and further stated that the devs are working hard to fix all the glaring issues. With that said, one such major issue is that of the game crashing after loading the title screen.
Lately, the PC ports of big AAA games are nothing but disappointing. From Forspoken to The Last of Us Part 1, all these games are poorly optimized. The only major AAA game which didn’t have any such problems on PC is Capcom’s RE4 remake. As good as a game can be when it comes to the story and combat, it also needs to be the same on a technical level too. That’s one of the major reasons why Cyberpunk 2077 was getting such a backlash. And the same is happening with Star Wars Jedi: Survivors too. It’s a great game through and through but all the performance issues have left a sour taste in all of the fan’s mouths. The game crashing after loading the title screen is one of the major issues players are currently facing. And so, here are some possible fixes that might help with solving this problem.
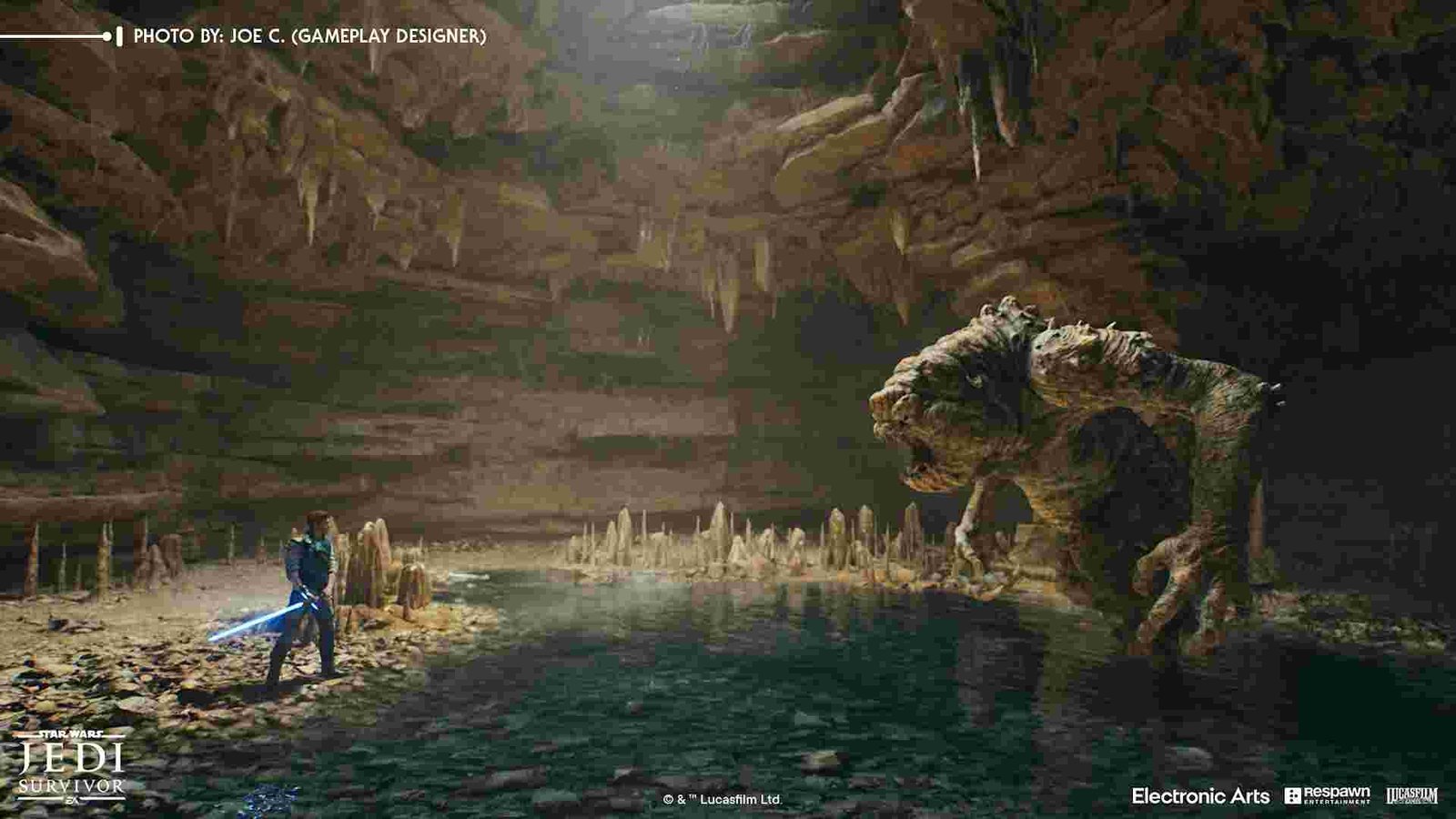
Star Wars Jedi Survivor Crashing After Loading Title Screen: Is there any fix yet
Install the latest graphics drivers –
One of the first and foremost things to do whenever you encounter such issues is to download and install the latest available graphics drivers. Keeping your GPU updated is critical for optimally running games on your system. Whether you are using an Nvidia or AMD GPU, it’s always recommended that you update the GPU’s drivers. You can go to their official websites to download the latest available graphics drivers.
Verify the game files –
You can also verify the game files to see if there are any missing or corrupted files. Steam offers a great little feature through which you can easily verify your files. Simply open Steam and head for the Library. Once there, look for Star Wars Jedi: Survivor and right-click on it. Now, select Properties > Local Files > Verify the integrity of game files. Let the program do its job and wait for it to finish. You can do the same via the EA App as well.
Check the minimum requirements –
This is very basic troubleshooting, but it could help you. Due to the piss-poor optimization of recent AAA games, the minimum requirement for running such games has gone up tremendously. Since Jedi Survivors is one of these games, it’s better that you check the minimum requirements for running the game-
- Requires a 64-bit processor and operating system
- OS: Windows 10 64-bit
- Processor: 4 core / 8 threads | Intel Core i7-7700 | Ryzen 5 1400
- Memory: 8 GB RAM
- Graphics: 8GB VRAM | GTX 1070 | Radeon RX 580
- DirectX: Version 12
- Storage: 155 GB available space
If your system fails to meet these requirements, well, then you need to upgrade it, or you will continue to face issues while playing the game.
Run the game as an administrator –
Additionally, you can also try running the game by giving it administrator privileges. Lots of games do require that you give them admin rights so that they can run properly. To do so, click on the game’s .exe file, right-click on it, and select Properties. Then select the Compatibility tab, and you will see the “Run this program as an administrator” option below. Next, click OK and Apply.
Clear the shader cache –
To start, click on the Windows button on your keyboard + I. This will open Windows Settings. Next, go to System > Storage > Temporary Files. There you will find a myriad of options that you can safely ignore except for the DirectX Shader Cache sub-option. Checkmark the option and select Remove files. Now it’s time for you to launch the game.
Redownload and reinstall the game –
If none of the above methods work, you can follow this one. All you need to do is close the game and uninstall it. Once done, head to the storefront where you purchased the game and redownload it from there. Install it again, and now see if the issue still persists.
Update Windows –
Players can also try updating Windows if they haven’t already. Like your GPU, Windows needs to be updated constantly if you want your PC to run optimally. To update, go to Settings > Update & Security > Windows Update. There, you will be able to download the latest available update, if there is one.
Disable Steam Overlay –
Some players have found that disabling Steam Overlay solved the game’s crashing issue after loading the title screen. You can do the same by opening Steam and then navigating to the Library. There, look for Star Wars Jedi: Survivor and right-click on it. After that, select Properties > General. Now uncheck the “Enable the Steam Overlay while in-game” option. Voila!! You have successfully disabled the Steam Overlay.
If none of the mentioned fixes worked, contact EA support. Additionally, you can also wait for Respawn to release a patch that will solve this issue. Meanwhile, don’t forget to bookmark us to get the latest on everything gaming.
Also, read: Star Wars Jedi Survivor Missing Audio & Sound Not Working Issue: Is there any fix yet