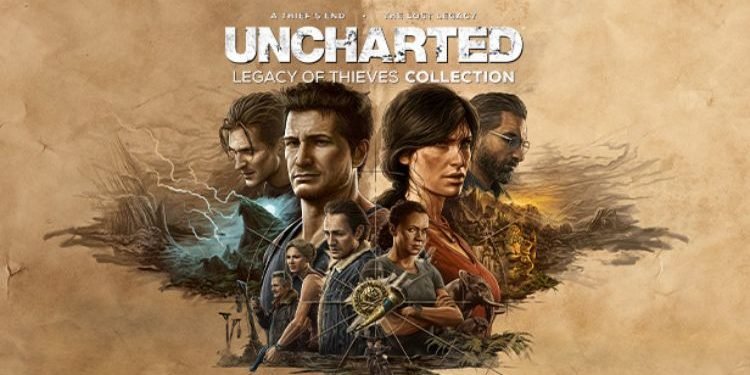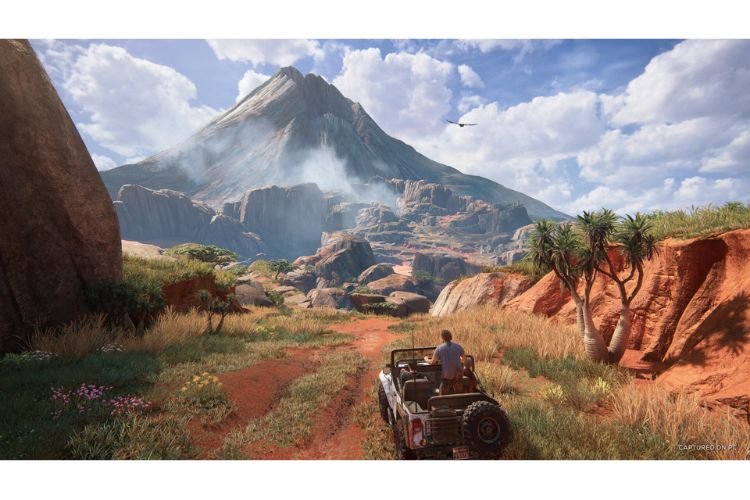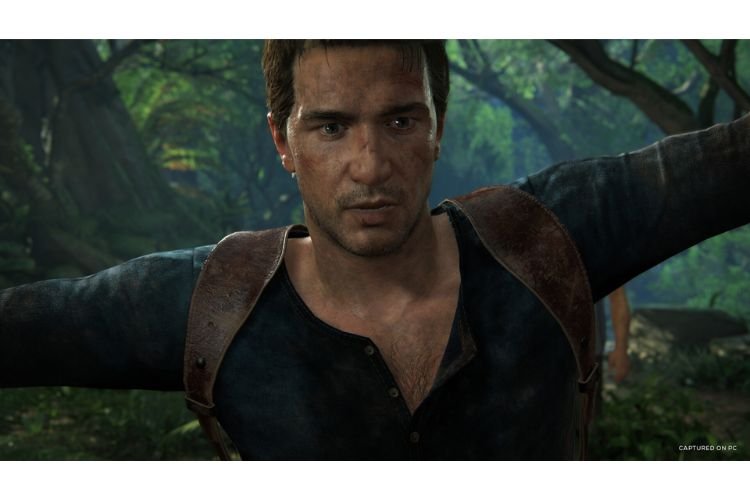The Distorted Audio Issue in UNCHARTED Legacy of Thieves Collection is causing trouble for a lot of PC players. Apart from PC, this game is also available to play on PlayStation 5, but this is only getting triggered on the PC platform. If you are also fed up because of this, then carry on reading to learn how to fix it.
Related: UNCHARTED Legacy of Thieves Collection Full Controller Support: Is it available
Fix: UNCHARTED Legacy of Thieves Collection Distorted Audio Issue
This issue can occur due to multiple reasons, which is why there are multiple kinds of ways to fix it. Here is how you can fix this cringe-worthy audio issue.
1) Let Shaders load completely
While launching the game, you will notice that the Shaders are building or loading at the corner of the loading screen. Let it build completely to 100% and then get into the game ahead.
2) Change in-game audio settings
Changing the in-game audio settings can also resolve this issue. Launch the game, select Options, then go to Audio, and then go to the Output option. Here, make sure that your headphones are rightly selected as the Output Device. In the Output Device Type option, make sure to rightly select the output device type. Set the Channels to “2.0 Stereo” and Dynamic Range to Medium. Apply these changes to see if the issue is resolved.
3) Sound Settings in Control Panel
Open Control Panel by searching it in the Windows Search Bar. After that, select “Hardware and Sound”, and then click on “Sound”. Under the Playback tab, select “Speaker” from the list of devices. Right-click on the Speaker option and select Properties. In the Advanced tab, select “16-bit, 44100 Hz (CD Quality)” or “16-bit, 48000 Hz (DVD Quality)” from the drop-down menu. Click on Apply and Ok. After that, launch the game and see if the issue is resolved.
- Disabling Spatial Sound: If the issue is not resolved yet, then follow the same path to reach Speaker Properties. Here, go to the Spatial Sound, turn it off, and apply the changes.
- Disabling Internal Microphone: If you are still facing the issue, then you must go to the Control Panel > Hardware and Sound > Sound > Recording Tab. Here, right-click on your primary microphone and select “Disable”.
4) Select Right Audio Device (Windows settings)
Maybe the issue is occurring because you have not selected the output audio device correctly in Windows settings. To see that, Go to Windows Settings (Windows + I) > System > Sound. In the Output section, make sure that the correct Speaker or Headphones are selected.
5) Disable Oculus/Voicemeeter in Control Panel and Device Manager
Control Panel: Go to Control Panel > Hardware and Sound > Sound > Playback Tab, and make sure that Oculus Virtual Audio Device (Headphones) is disabled. To disable it, make right-click on it and select Disable. Do the same for the VoiceMeeter Input option. After both of these options are disabled in Playback Tab, then jump to the Recording Tab and disable Oculus Virtual Audio Device (Headphones) and VoiceMeeter options.
Device Manager: Right-click on the Start button and select Device Manager. Here, expand Sound, video, and game controllers. In the list of devices, disable “Oculus Virtual Audio Device” and “VB-Audio VoiceMeeter VAIO”. To disable them, simply make right-click on them individually and select “Disable Device”.
6) Uncheck Hand Telephony
Follow this method only if you are using Windows 10.
- Open Windows Search Bar, search Control Panel, and open it.
- Go to Hardware and Sound, and then select Devices and Printers.
- Here, right-click on your Speaker device, select Properties, and go to the Services tab.
- From the list, find and uncheck “Handsfree Telephony”, hit Apply, and then Ok.
- Launch the game and check if the issue is fixed or not.
7) Disconnect External Microphone
If any external microphone is connected to your PC, then you must disconnect it. Sometimes, due to a glitch, your microphone can create squeaky or distorted noise. Disconnecting it might fix the issue for you. If the issue is resolved, then you must go for a new Microphone device.
8) Install/Update Audio Driver
Installing Audio Drivers can help you resolve sound-related issues with any game. To do that, right-click on the Start button and open Device Manager. Here, click on Sound, Video, and Game controllers. In the list of several devices, right-click on the Audio Device that you are using, and select “Update Driver”. Next, select “Search automatically for drivers” to automatically update the Audio Driver. However, if you are still unable to resolve this issue, then you have to manually update the audio drivers for your device.
9) Verify Game Files
Maybe the audio issue you are facing is due to some corrupted or missing game audio files. To rectify the same, you must verify the game files. To do that, go to Steam, and right-click on UNCHARTED Legacy of Thieves Collection to select Properties. Here, under the Local Files tab, select “Verify Integrity of game files”. Let the process complete and then launch the game to see if the issue is resolved.
10) Switch to computer Integrated Speaker
If you have connected any external audio output device such as Bluetooth Headset, then you must disconnect it. Let the game run on the integrated speakers of your PC and see if the distorted audio continues. If the issue is resolved, then you must try different headphones.
11) Roll back Graphics Driver to the previous version
The current NVIDIA Graphics Driver version is not running smoothly with games. It can cause lag while running the game and thereby trigger audio issues as well. In such a case, rolling back to the previous Graphics Driver version can fix the problem. To do that, you can go to NVIDIA’s official website and install an older version of GPU drivers. Make sure to do a clean installation.
So, these were some methods that can resolve the distorted audio issues in the UNCHARTED Legacy of Thieves Collection. If you found this article helpful, share it with your friends.
Related: UNCHARTED Legacy of Thieves Collection FPS drop Issue: How to fix it?