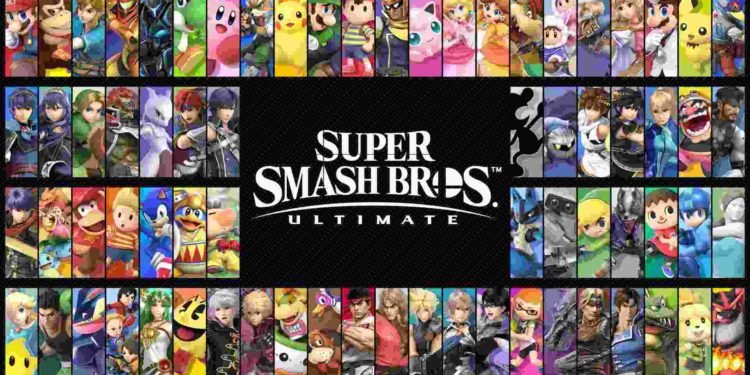Super Smash Bros Ultimate is a Platform based crossover fighting game developed by Bandai Namco Studios and Sora Ltd. A total of eight players can take part in the fight with characters taken from Nintendo and other franchise games. Each of the players will try to knock each other out of the arena using their respective characters. The last one standing will be declared the winner. Many gamers play this game using the Yuzu Emulator on their PC as this game is only available on Nintendo Switch. But some of the players have faced an issue, where the Super Smash Bros Ultimate shows a black screen during startup on Yuzu Emulator. So, if you are also facing the same issue, then read further to get the solution.
Super Smash Bros Ultimate black screen during startup on Yuzu Emulator: How to fix it
Let’s see how you can easily fix the Super Smash Bros Ultimate black screen problem during startup on Yuzu Emulator. Follow the step below carefully and your game should run fine.
Update your Yuzu Emulator to the latest version.
To solve the problem, first of all, make sure that your emulator is in the latest version. Developers release certain updates for improved stability and bug fixes. Updating your emulator can solve the problem. You also need the latest Firmware and prod and title keys for Yuzu Emulator for this game. So first of all, download the latest version of the firmware and the two keys. For updating, follow the steps down below.
- Open up your Yuzu Emulator. Here, go to the file in the top left-hand corner of your screen. Click on the “Open your Folder” option in the drop-down menu.
- Now a small window will open up where your emulator folders are located. Here, click on the nand folder. Then click on the System folder and then the Content folder. Now, click on the Registered folder. Here, you need to copy the files from your latest Firmware to this folder and paste it or replace it with the old files. This is a very important step for fixing the black screen problem.
- Now again, go back to the home window where all your folders for the emulator are located. Here, click on the keys folder. You have to paste your latest prod and title keys that you have downloaded. If you have the older version already then just replace them with the latest versions.
- Now, restart your Yuzu emulator. If your problem is still not solved try following the next solution.
Configure your Yuzu Emulator
- Open up your Yuzu Emulator. Now go to Emulation on the top left-hand corner of your screen.
- Click on Configure from the drop-down menu. Now the configuration window for your emulator will open up.
- Here, go to the Graphics option on the left side of your screen. In the Graphics tab, if you are using OpenGL in the API, then try using Vulkan for this game.
- Now, to use Vulkan, you have to make some changes to your NVidia or AMD graphics card. Right-click on your windows screen and open your Graphics Card Driver panel. Here, make sure that your GPU drivers are updated to the latest version.
- If you have updated your graphics driver already, then change your graphics preference in the driver panel to performance and not quality. Also, in the power management mode, make sure to change it to Prefer maximum performance. Make sure to change the texture quality to high performance. Apply all these changes so that they immediately take effect.
- Now you can use Vulkan as the API and select the device according to the GPU you are using.
- In the resolution select 1X( 720p/1080p) and keep the GPU Video Decoding default option in the NVDEC emulator. Now go to the Advanced option at the top. Here uncheck the Use VSync option and select normal from the box below the Advanced Graphics Settings heading. Press ok to save the changes.
- Right-click on the game from the emulator and go to properties. Go to General and check the Multicore CPU Emulation option. Now go to Graphics and set the API to Vulkan. Then in the Advanced Graphics category uncheck the Use VSync option. Click on Ok.
- If you are using AMD GPU then go to Configure from the Emulation option. Now go to Graphics. Here go to the Window Adapting Filter option and set it to AMD FidelityFX option at the last.
Now if you try both the solutions then your game should run fine. Come back for more such articles on our website DigiStatement.