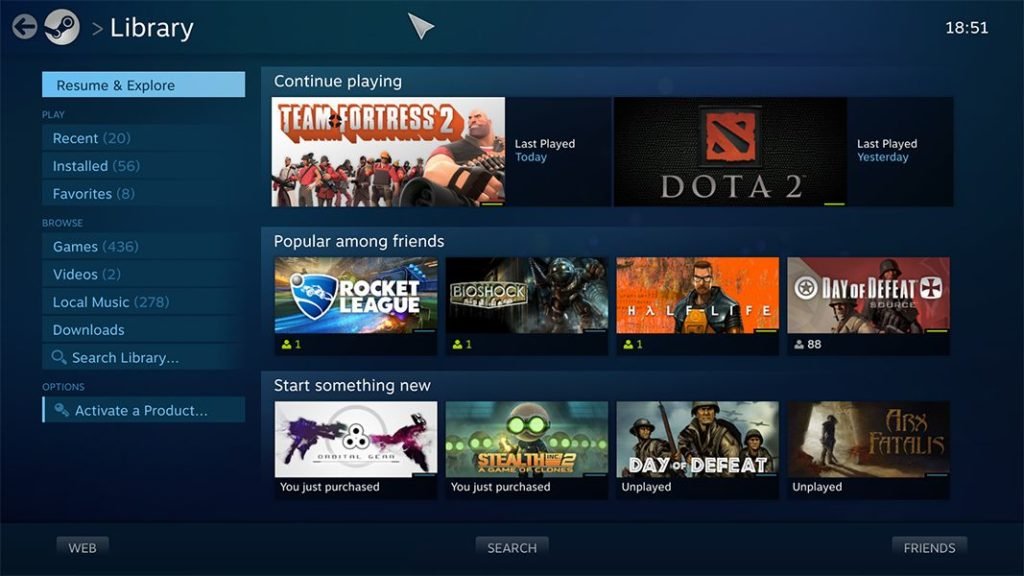Verifying files in Steam is the common fix that solves many errors in certain games that suffer from poor optimization. PC gaming offers flexibility when it comes to both single-player or online multiplayer games, but also comes with a few issues that can be a hassle to deal with. If you have a faulty installation, or any error that prevents you from playing a particular game, verifying files in Steam fixes most of the problems, however, there are instances when the application is unable to verify files and that can put players in a difficult situation if not taken care of. In this article, we have mentioned fixes that’ll repair the service and lets you verify game files without any issues. Continue reading the article to know more.
How to fix Steam not verifying files.
If you’re experiencing issues in the game and suddenly Steam is unable to verify files, we have mentioned a few workarounds that you can try to solve the issue and will let you verify files to fix the errors in games. Just to be certain, restart your PC and see if the issue is fixed as the errors often come from a third-party application or process running in the background that causes this. If it didn’t fix the issues, see the fixes below.
Deactivate mods
While mods can amplify the experience a lot better, it also breaks some of the primary functions of certain applications. Try removing them from the game’s folder or disable them through an in-game menu. You can also move the mod folder and try verifying files using Steam to see if it isn’t interfering with it. Once it’s done, run Steam again and verify the files. If this doesn’t work, see the next step below.
Run Steam as an administrator
You can also try launching the Steam application in administrator mode by right-clicking on it and selecting the “Run as administrator” option. After that, try verifying game files using Steam and see if it’s running normally or not.
Clear cache of Steam.
Clearing cache files can also fix the issues of the Steam application and allows it to draw more resources in order to function properly. To clear cache, follow the steps mentioned below.
- Open Steam and on the top left side of the screen, click on Steam and click on Settings.
- In the Settings, click on the download option and find the “Clear download cache” and click on it.
- Click on “Ok” and let it complete.
- Reboot your PC and launch Steam again, fill out the login credentials and check if the error persists.
Repair Steam library folder.
If you tried everything and are still unable to verify game files in Steam, repairing the Steam library will solve the issue. To fix it, follow the steps mentioned below in this article.
- Open Steam on your PC and on the top left side of the screen, click on Steam and click on Settings.
- In the settings, click on the Download option and then click on Steam Library Folders option.
- In it, click on three dots and then click on the Repair folder option.
- Let it complete and restart the Steam application.
Reinstall the game.
Reinstalling the game can sometimes work wonder if Steam is unable to verify game files and is something you should try to see if it fixes the issue. Here’s how to do it.
- Start Steam and head to “Library”, in the left side of the window, right-click on the game, click on “Manage and then Uninstall.
- Wait for some time until the game is uninstalled and restart your PC.
- Open Steam again and head to the library.
- Locate the game you uninstalled and click on the install button.
- Once it’s completed and having issues, try verifying game files from Steam and see if it fixes the issue or not.
If all of the above fails, try reinstalling the Steam application itself as a last resort. We hope that you enjoyed reading this article, stay tuned for more updates at Digistatement.