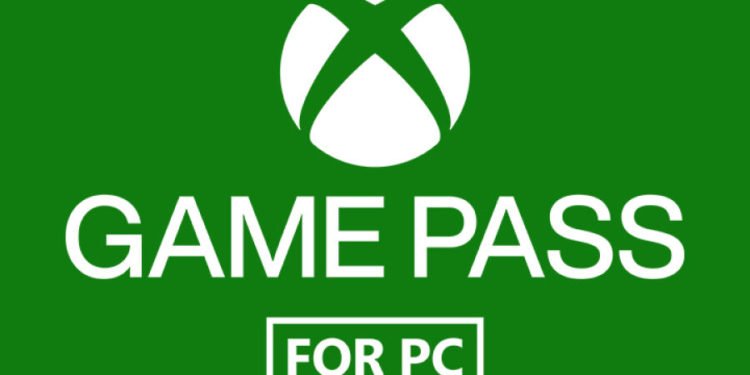Xbox is a popular video gaming brand, developed and owned by Microsoft. It was first launched in 2001 in the USA as the original Xbox console. The series consists of five generations of consoles, widely accepted and used by players all over the world. The Xbox X and S series are the fourth and latest gen of gaming consoles under the brand. Though its fame. Xbox faces many errors along with Microsoft. One of the errors in the game pass won’t install on PC. If you are facing the error too, and want to fix it, we have it all covered in this blog!
About Xbox and Xbox Game Pass
Xbox Game Pass is a Microsoft subscription program that works with the Xbox One and Windows 10. The Xbox Game Pass, considered “Netflix for video games,” provides users with access to a library of games from a variety of publishers for a single monthly subscription fee.
After the Atari Jaguar was discontinued in 1996, the original unit was the first video game console sold by an American company. As of May 2006, it had sold over 24 million units. The Xbox 360, Microsoft’s second console, was released in 2005 and has sold 84 million units as of June 2014.
Each console has a variety of games. Most games released on the original Xbox are backward compatible and can be played directly on its successor.
What is the ‘Game pass pc won’t install’ error in Xbox?
The Xbox Game Pass is a fantastic way for players to get their hands on their favorite PC and Xbox games. Many users have reported having issues downloading and installing games via Game Pass on their PC. The error shows up when the application is downloaded and ready for install.
This is an issue with the Microsoft Windows in your system and has some fixes.
How to fix the ‘Game pass pc won’t install’ error in Xbox?
The Xbox app itself has many issues and errors. Though there is no official fix given by the developers for this issue, we have some solutions which will help you resolve the error on your PC.
Method 1 Run Windows Trouble-shooter
This is the most basic step to follow to get rid of the Game pass error.
- Firstly, click on Start button and select Settings.
- Then go to ‘Choose Update and security’.
- After that click on the Troubleshoot option.
- Then scroll down and click on Windows Store Apps and click on Run the Troubleshooter.
- The troubleshooter will scan the system for any problem related to the Windows Store and recommend fixes accordingly.
- Wait for the fixes to apply and then relaunch Windows Store.
- Check if the error is resolved and if you are able to install Game Pass games.
Method 2 Reset Windows Cache
Corrupt and missing cache is also likely to cause this error on your PC. Here is how you can reset cache on windows:
- Press the Windows key and type ‘wsreset’ in the box.
- Then, from the search result, click on Wsreset option.
- Wait for the command to execute that will reset the Windows Store cache.
- Then launch the Windows Store app and check for any improvements in the error.
These 2 methods should have helped you fix the error on your Windows. If not, you can contact Microsoft customer support for further assistance.