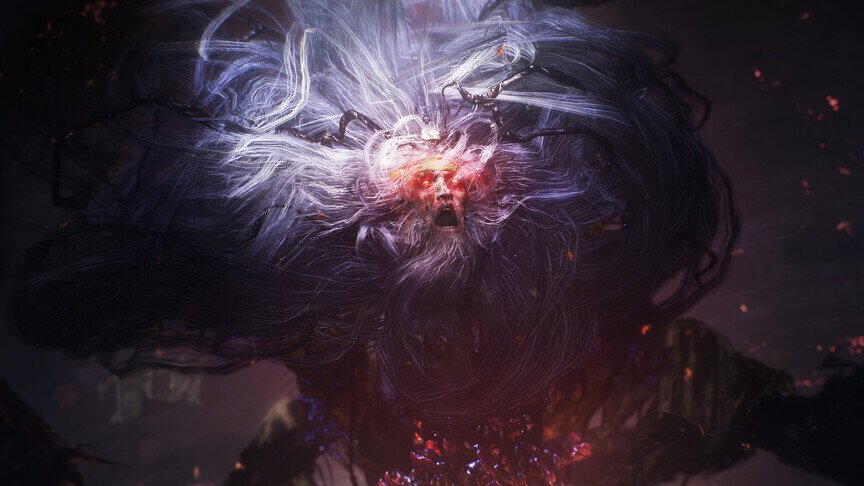Wo Long Fallen Dynasty players can’t catch a break with all the in-game bugs and issues. Recently, a lot of players have run into the “Insufficient Disk Space” error while playing the game. Under normal circumstances, this happens if you don’t have enough free storage on your PC while installing the game. But, players have encountered this issue in random instances. Naturally, everybody wishes to get rid of the problem. So, if you are also looking for a solution, then you have come to the right place.
Folks who enjoy games like Sekiro will definitely enjoy Wo Long Fallen Dynasty. The game shares several similarities with these titles like sword fighting, difficult bosses, and a great environment. Unfortunately, players aren’t able to fully immerse themselves into the game’s environment due to the overwhelming number of bugs and glitches. Folks have been struggling with all sorts of issues ranging from stuttering and FPS drop to the game outright not launching. One such issue is throwing the “Insufficient Disk Space” error. Below, we will try to help you get rid of this problem.
| Also read: How to fix the Wo Long Fallen Dynasty not saving Graphics Settings issue?
Wo Long Fallen Dynasty Insufficient Disk Space Error: How to fix it?
There are a couple of methods to fix the insufficient disk space error in Wo Long Fallen Dynasty. We have mentioned all of them below for you. Note that there are some general troubleshooting as well. They will certainly come in handy.
1) Reboot your PC-
First and foremost, you need to reboot your PC. A bad system boot can trigger all sorts of issues in video games. So, close all the tasks and then restart your system.
2) Allow the game through the Anti Virus program-
Your anti-virus program can sometimes treat the game files as a threat. The program blocks these files for safety reasons. So, you will need to manually add the game files to the whitelist so that this does not happen. To do this, just follow these instructions-
- Press the Windows key and type Settings.
- Now, go to Windows and Security tab (Windows 10) or the Privacy and Security tab (Windows 11).
- Next, head over to the Windows Security tab and click on the Virus & Threat Protection option.
- Click on the Manage Ransomware Protection.
- Click on the Allow an app through the Controlled folder access option.
- Next, head to the game installation folder, look for the game’s executable file, and then click Add.
- After this, try launching the game and check if the issue persists.
3) Allow the game through Firewall-
Windows Firewall also works in a similar way to your Anti Virus program. So, you will need to manually add the game to the exception list so that it does not get blocked. We have mentioned all the steps to do this.
- Press the Windows key and type Control Panel.
- Go to System and Security.
- Click on Windows Defender Firewall.
- Next, click on Allow a feature or an app through Windows Defender Firewall.
- Now, click on Change Settings> Allow another app.
- Next, click on Browse and select Wo Long Fallen Dynasty’s executable file.
- This file is generally in Steam/steamapps/common/Wo Long Fallen Dynasty.
- Add the file and then close the settings.
- Reboot the PC and then launch the game.
4) Verify/repair the game files-
Corrupt or missing game files can also trigger all sorts of issues in video games. But, you can easily fix this issue by repairing or verifying the game files. To do this through Steam, just follow these instructions-
- Launch Steam.
- Go to Library.
- Right-click Wo Long Fallen Dynasty.
- Click on Properties.
- Head over to the Local Files tab.
- Click on the Verify integrity of the game files option.
5) Reinstall the game-
If nothing else works out for you, then you can try reinstalling the game altogether. So, uninstall Wo Long Fallen Dynasty from your PC and then delete all the game-related files. Then, do a clean installation of the game.
Well, this also brings us to the end of the article. We hope that you were able to resolve this issue. Stay tuned to Digi Statement for more such gaming guides.