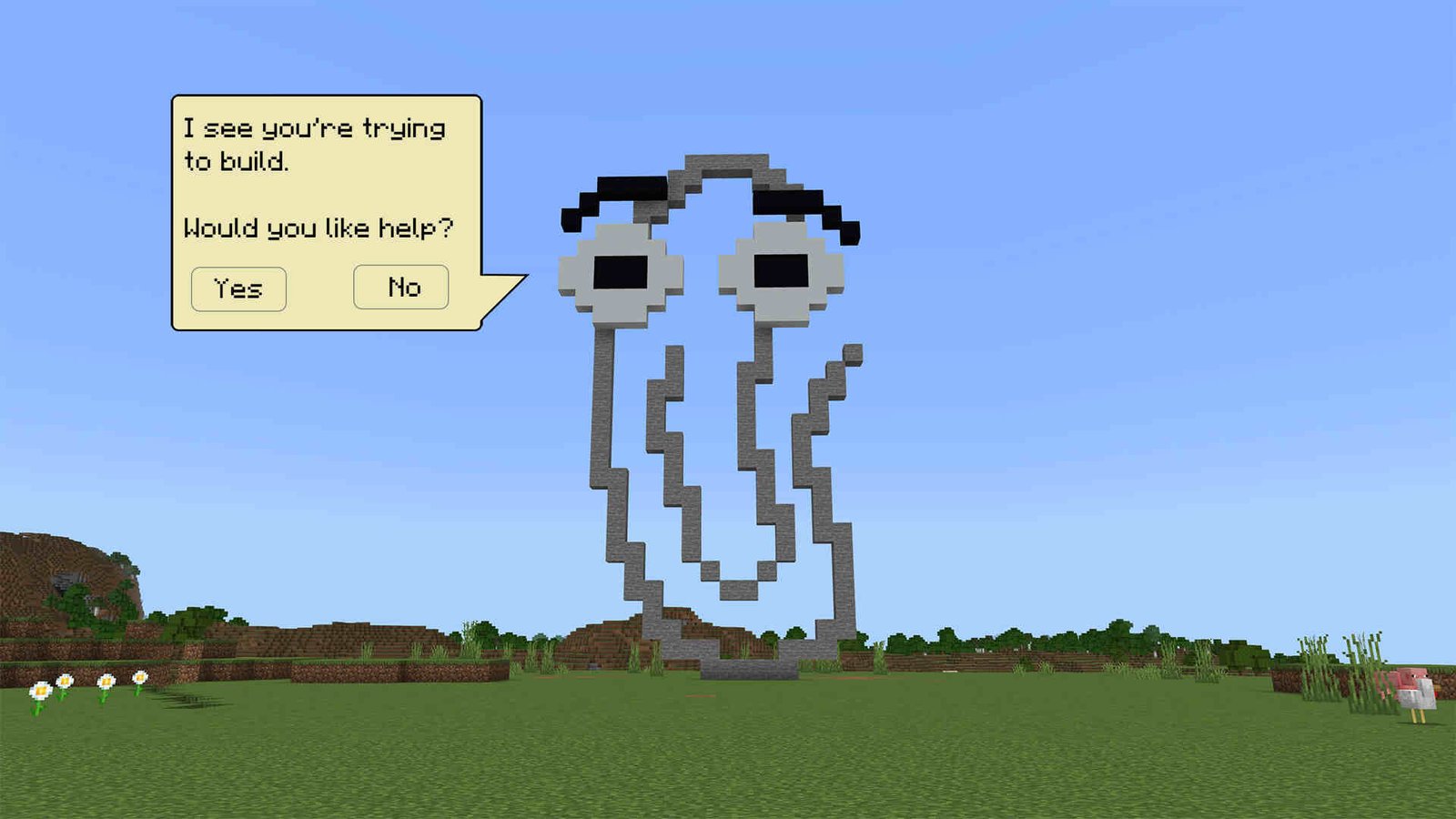Minecraft, but in VR. Well, that’s essentially what Vivecraft does. Starting its development in 2013, the Vivecraft mod is the go-to mod for many Minecraft players who want to try the game in virtual reality. However, it seems like for some, the installer for the mod doesn’t seem to be working properly. And that’s something this guide can help you with.
Finding a root cause for this issue is next to impossible. In fact, the cause can be anything ranging from a Java error to a GPU problem. But no matter what the cause here is, players need a fix, and we will be providing exactly that with the help of this guide. So, without much further ado, continue reading to see what kind of workarounds are available for this issue.
Vivecraft Installer not working: How to fix it?
Players will have to make do with the following workarounds since there isn’t an official fix for this issue. Try these and see if any of them are of help.
Use CMD –
If the installer isn’t starting at all, you can make use of CMD. Essentially, what you will be doing is opening the command terminal, cd to where javaw.exe is located, and then running the application from there. The command should resemble something like this: javaw.exe -jar (path\filename)
The “path” should be pointing to the correct path to the installer, and the filename is the name of the vivecraft jar installer file.
Ensure that you have Java installed on your PC –
The Vivecraft installer requires Java 8+ to run. As such, if you don’t have Java 8+ installed on your PC, expect to face issues like this one. So, the best way to deal with this issue here is to simply download and install Java. Additionally, if Java is already installed on your PC but you are still having some issues, we recommend you take a look at the next workaround.
Use Jarfix –
Vivecraft developers themselves recommend using Jarfix when facing issues with the installer. First, you just need to download and install Jarfix. Once that’s done, double-click on the application, and it will start doing its job.
Properly open the installer –
There’s a correct way to open the installer. What you should do is head to wherever the Vivecraft file is located and right-click on it. Next, click on the “Open with” option and choose Java runtime. This will open the Jar installer.
Use the correct GPU –
This workaround is for laptop users. More specifically, those with both an integrated GPU and a dedicated one. Due to the laptop having two GPUs, sometimes the application will prioritize running on the former instead of the latter. As such, you need to make sure the game runs on the correct GPU. Just follow the instructions below to learn how to do that:
- Head to the main screen and open Settings > Graphics settings.
- Now select Desktop App and click on Browse.
- Start browsing and find javaw.exe. Next, click on Add.
- Expand the entry by clicking on it and selecting Options.
- From the sub-options present, choose High Performance and click on Save.
And that’s all you need to fix this issue. Additionally, if you want to know how to set weather and time in Minecraft, check out this guide. For more guides like this, keep following DigiStatement. Also read: Minecraft Error Code Obsidian: Fixes & Workarounds