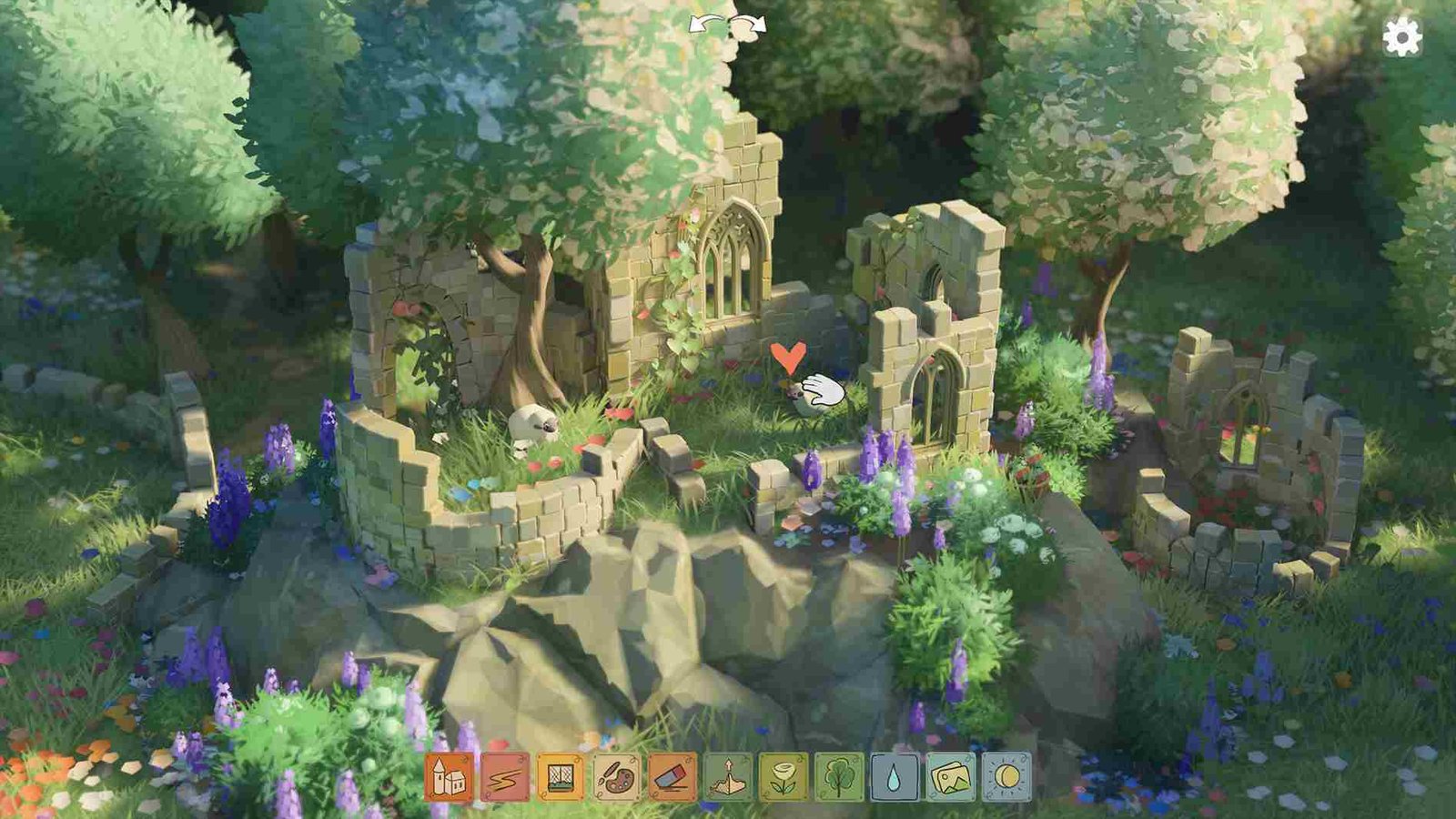Tiny Glade has been a hit all thanks to its relaxing gameplay and support for handheld devices, making it even more appealing. That being said, not everything is without hiccups, and if you’ve encountered the frustrating “Failed to initialize the Steam API” error in the game, you’re not alone. Fortunately, there are ways to potentially resolve this issue. If you’re struggling with this error, here’s how you can fix it and get back to building your castles and dioramas!
The Failed to initialize the Steam API: FailedGeneric(‘NoSteamClient021’) error in Tiny Glade typically occurs when the game is unable to properly communicate with the Steam client. This issue seems to be specific to Tiny Glade, as other games run fine for affected users. Players encountering this problem often see an error window at startup. It’s likely tied to how the game interacts with Steam’s API during launch, preventing it from starting correctly. Anyway, let’s see if there is a fix for this.
Tiny Glade Failed to initialize the steam API Error: How to fix it?
The developers responded to the “Failed to initialize the Steam API” issue by pointing out that it could be due to an outdated version of the Steam client. They suggested checking the Steam API version to ensure it’s up to date, as games using older versions of the Steamworks SDK might fail to run properly. Here’s a breakdown of their suggested workarounds:
Check Steam API Version
The developers recommend going to the “Help” menu at the top of the Steam window and selecting “About Steam”. At the bottom of the window, you should see the Steam API version. If it’s not SteamClient021, it means your Steam installation is outdated, and this could be causing the issue with Tiny Glade. In this case, you will need to update the client.
Update Steam Client
To ensure your Steam client is up to date, go to the “Steam” menu in the top-left corner and click “Check for Steam Client Updates…”. If there is an update available, make sure to download and install it as soon as possible. On this note, make sure to keep the client up to date at all times to keep issues like this at bay.
Restart
Another workaround suggested by the developers is to simply restart Steam or reboot your PC. This has resolved the Steam API error for some users by refreshing the connection between the game and the Steam client, allowing the game to initialize properly. While this might seem like a basic fix, it’s often effective and worth trying before moving on to more complex solutions.
Delete files
For those still facing the Steam API error, one user found a more advanced solution that worked for them. They discovered that their Steam API version was stuck at version 020 instead of 021, and checking for updates wasn’t resolving the issue. To fix this, they suggested going to the Steam folder in File Explorer and deleting all files except for the steamapps folder, userdata folder, and steam.exe file. After that, launching steam.exe will force Steam to redownload the necessary files without affecting your installed games. Once Steam restarts, you can check the Steam API version via the “Help” tab and see if it’s updated to the correct version.
Reinstall Steam
Finally, if none of the above-mentioned workarounds are for you, the last option you have is to completely reinstall Steam. While doing so, be sure to back up your steamapps folder to avoid losing any installed games. After reinstalling, launch Steam and check if the issue is resolved. This should give you a fresh installation, eliminating any corrupted or outdated files that may be causing the error.
With these workarounds, we hope that you were able to solve the Steam API error once and for all. Now, for more helpful gaming reads like this, don’t forget to visit DigiStatement daily. Also, click here to learn about whether a VR mode will be available in this game.