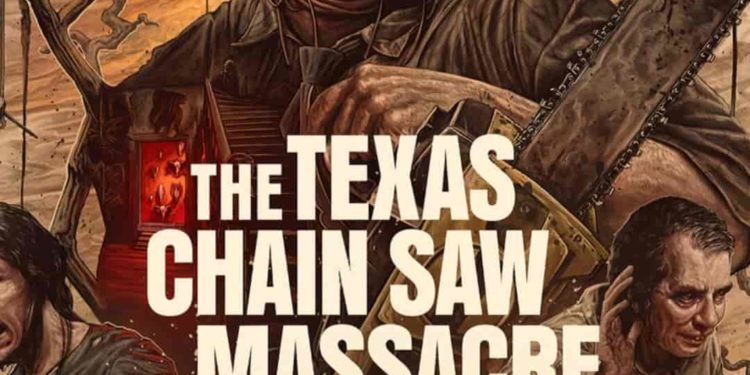Based on the popular 1974 horror movie, The Texas Chain Saw Massacre, the latest survival horror game of the same name is here. The game was released on August 18, 2023, for PC, PS4, PS5, Xbox One, and Xbox Series X/S. However, the official launch of The Texas Chain Saw Massacre hasn’t gone quite as expected for the players. While the ratings for the game are indeed quite satisfactory, it doesn’t negate all the errors and bugs that many players are facing. Most of these errors get triggered instantly when trying to launch the game. That said, if you’ve encountered this Texas Chain Saw Massacre unable to launch issue, we’re here to help. Consider reading this article until the end to find out the potential workarounds for this problem.
If you’ve just downloaded Texas Chain Saw Massacre and want to enjoy the game but can’t do so because you can’t even launch it, we understand how frustrating that must be. However, this isn’t something that’s exclusive to TCM, and several other games ran into such errors during the early days. In fact, if you knew a few possible workarounds for the problem, you could easily try and fix this error. So, without further ado, let’s see how to fix the Texas Chain Saw Massacre unable to launch issue.
The Texas Chain Saw Massacre Unable to Launch Issue: How to Fix?
If you’re being troubled by this problem in TCM, check out the list of workarounds that we’ve compiled for your help!
Restart your PC
If you’ve been trying to launch the game but it keeps crashing, you need to try restarting your PC and see if that solves the error. While this is quite a generic fix, it has proven to be useful in fixing this issue for a number of players.
Uninstall MSI Afterburner
- First, open the Run command box using the Windows + R key.
- After this, type “C:\Program Files (x86)\MSI Afterburner\uninstall.exe” (without the quotes) and hit enter.
- Select the .exe file and follow the on-screen instructions to uninstall MSI AB from your PC.
- If the directory isn’t present, type Apps & Features in the Windows search box and open the first option.
- Search for MSI Afterburner from the list and click on it.
- Select the Uninstall option, and it’ll erase the software.
- You can repeat the last three steps for any other overclocking application that you’re using.
Uninstall VR software
If you have any VR software, including ViveVR, SteamVR, or Oculus, installed, consider uninstalling them, and restarting your PC. After this, launch the game, and it should load fine. To uninstall an application, follow the given steps:
- First, type Apps & Features in the Windows search box, and click on the result.
- Now, in this menu, search for the VR software name from the list.
- After this, select the Uninstall option and it’ll remove the application from your system.
Disable Nvidia and Steam Overlay
- Open the Nvidia GeForce Experience app, and then click on the gear icon at the top of your screen to access the Settings window.
- Under the General tab, you can locate the “In-Game Overlay” option. Toggle it off and then close the app.
- Open Steam and click on the Steam option at the top left corner of your screen.
- Go to Settings, and then click on the In-Game tab.
- Uncheck the option that reads “Enable Steam Overlay while In-Game” and click on OK to save your changes.
- Launch the game and check if the issue persists.
Verify game files
- Open your Steam client and go to Steam Library.
- Locate and right-click on The Texas Chain Saw Massacre.
- Click on Properties, and then click on Local Files.
- Finally, select the “Verify integrity of game files” option.
- Once the files are checked and replaced, launch the game and see if the error persists.
Run the game as administrator
- Go to the game’s installation folder and locate the executable file of Texas Chain Saw Massacre.
- Right-click on the file and from the drop-down menu, select Properties.
- Go to the Compatibility tab.
- Checkmark the box corresponding to the “Run this program as an administrator” option.
- Launch the game and check if you’re still facing the Texas Chain Saw Massacre unable to launch issue.
Update GPU drivers
- Open the Quick Link Menu by pressing the Windows + X keys together.
- Click on Device Manager, and then open Display Adapters.
- Right-click on the dedicated GPU (one that you’re currently using) and click on Update Drivers.
- Select the “Search automatically for drivers” option to prompt Windows to download the latest drivers.
Note: You can also download the latest GPU drivers from the support software of your GPU manufacturer or from their official websites.
Update Windows
- Press the Windows + I keys together to open the Windows Settings.
- Click on Update & Security, and then click on Windows Update from the tab on the left side of your screen.
- Select Check for Updates to prompt Windows to run a check and install all possible updates.
- Once the process completes, restart your PC and launch the game to see if the issue persists.
Reinstall the game
Finally, you can try uninstalling and reinstalling the game on a different SSD drive. This should replace any corrupt files that might still be present. Reinstall the game and check if it launches on your device.
Well, this is how you can fix the Texas Chain Saw Massacre unable to launch issue. Refer to this guide if you want to fix the problem. Also, stay tuned to DigiStatement for more such gaming-related content.